[ad_1]
Điện thoại thông minh của bạn là một chiếc máy tính mạnh mẽ trong túi của bạn – và với Android, một phần của cơ bắp giống như PC đó có nghĩa là có thể cắm điện thoại của bạn vào bất kỳ hệ thống Windows, Mac hoặc ChromeOS nào rồi kéo và thả tệp theo một trong hai cách.
Không giống như iPhone, các thiết bị Android cho phép bạn truy cập hệ thống tệp của chúng trực tiếp từ máy tính để bàn mà không cần bất kỳ giao diện rườm rà hay thủ tục phức tạp nào. Trên thực tế, việc chuyển tệp đến hoặc từ thiết bị Android về cơ bản không khác gì việc cắm ổ cứng ngoài vào máy tính của bạn và di chuyển dữ liệu đến hoặc từ thiết bị đó.
Tất cả những gì bạn cần là điện thoại, máy tính và cáp để kết nối chúng – với micro-USB hoặc USB-C ở phía điện thoại và USB-A hoặc USB-C ở phía máy tính, tùy thuộc vào từng thiết bị cụ thể của bạn . (Hầu hết các điện thoại Android hiện tại đều sử dụng USB-C, trong khi hầu hết các thiết bị trước năm 2016 có tiêu chuẩn micro-USB cũ hơn. Trong khi đó, USB-A là cổng kết nối truyền thống mà bạn thường thấy trên máy tính, mặc dù ngày càng có nhiều kiểu máy cũng cung cấp USB-C.) Có nhiều khả năng là cùng một loại cáp kết nối điện thoại của bạn với bộ sạc tường của nó sẽ hoạt động.
Hiểu rồi? Tốt. Đây là những gì bạn cần làm tiếp theo, tùy thuộc vào việc bạn có hệ thống Windows, macOS hay ChromeOS:
Truyền tệp Android cho máy tính Windows
Với Windows, mọi thứ trở nên đơn giản nhất có thể. Chỉ cần cắm điện thoại của bạn vào bất kỳ cổng USB nào đang mở trên máy tính, sau đó bật màn hình điện thoại và mở khóa thiết bị.
Vuốt ngón tay xuống từ đầu màn hình và bạn sẽ thấy thông báo về kết nối USB hiện tại. Tại thời điểm này, nó có thể sẽ cho bạn biết điện thoại của bạn chỉ được kết nối để sạc.
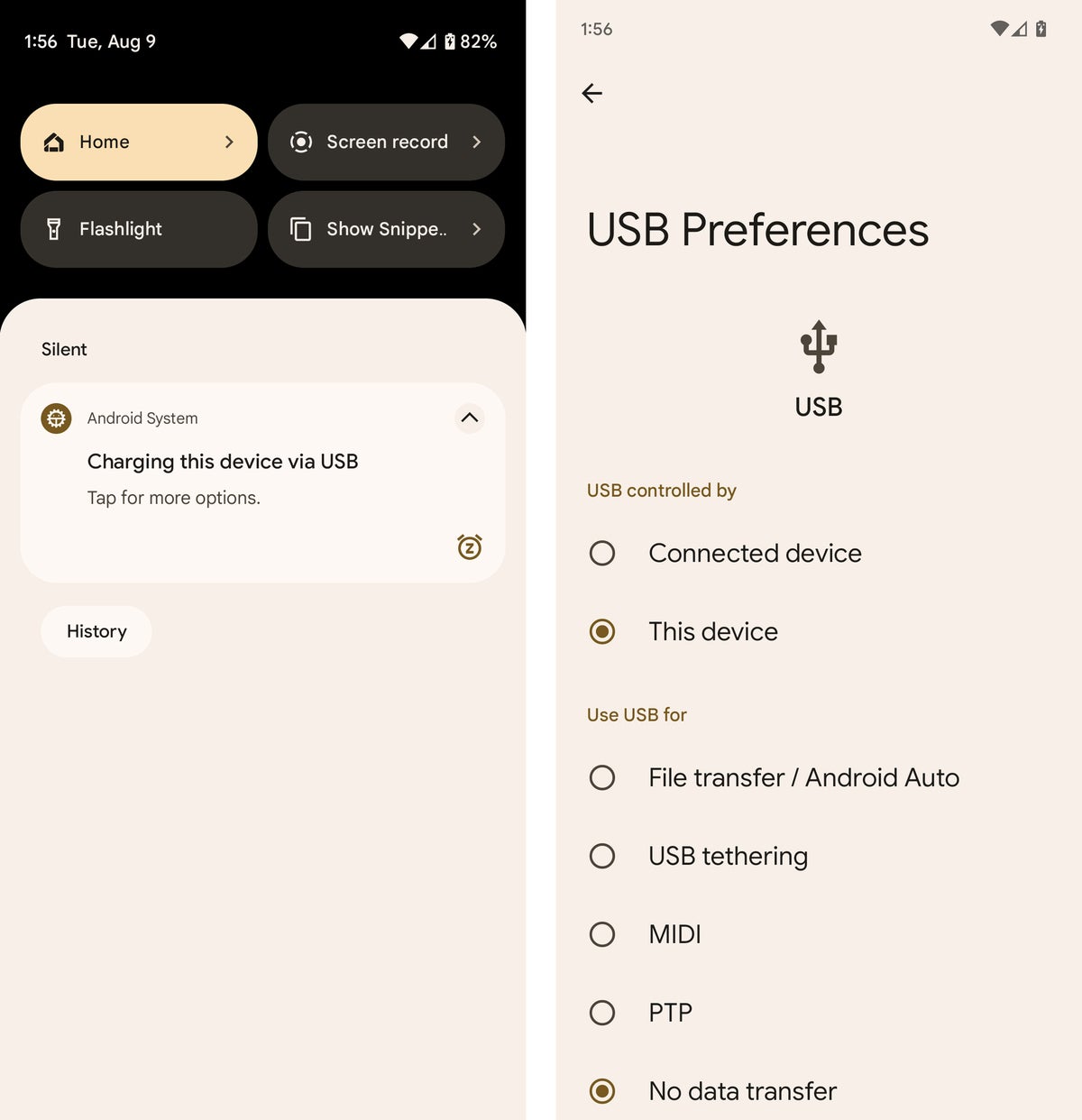 JR Raphael / IDG
JR Raphael / IDGSau khi bạn kết nối điện thoại với máy tính, một thông báo sẽ cho phép bạn chuẩn bị để chuyển tệp.
Nhấn vào thông báo và chọn “Truyền tệp” hoặc “Truyền tệp” trong menu xuất hiện. Nếu tất cả các tệp phương tiện bạn định di chuyển, bạn cũng có thể sử dụng tùy chọn “Truyền ảnh” (đôi khi được liệt kê là “PTP”), tùy chọn này sẽ coi điện thoại của bạn giống như một máy ảnh kỹ thuật số. Khi bạn đã chọn xong, hãy chuyển đến màn hình và mở cửa sổ File Explorer bằng cách sử dụng phương pháp phù hợp nhất với cấu hình Windows của bạn:
- Nhấp vào biểu tượng File Explorer trên thanh tác vụ của bạn
- Mở menu Bắt đầu và nhấp vào Máy tính hoặc Máy tính này
- Nhấp vào biểu tượng This PC, Computer hoặc My Computer trên màn hình của bạn
Sau đó, tìm biểu tượng đại diện cho điện thoại của bạn cùng với các thiết bị và ổ đĩa di động khác. Nhấp hoặc nhấp đúp vào biểu tượng đó, và ta-da! Bạn đang nhìn chằm chằm vào bộ nhớ trong của điện thoại Android của mình. Giờ đây, bạn có thể nhấp vào xung quanh và duyệt qua các thư mục, kéo và thả tệp giữa điện thoại và PC hoặc thao tác dữ liệu theo bất kỳ cách nào bạn muốn.
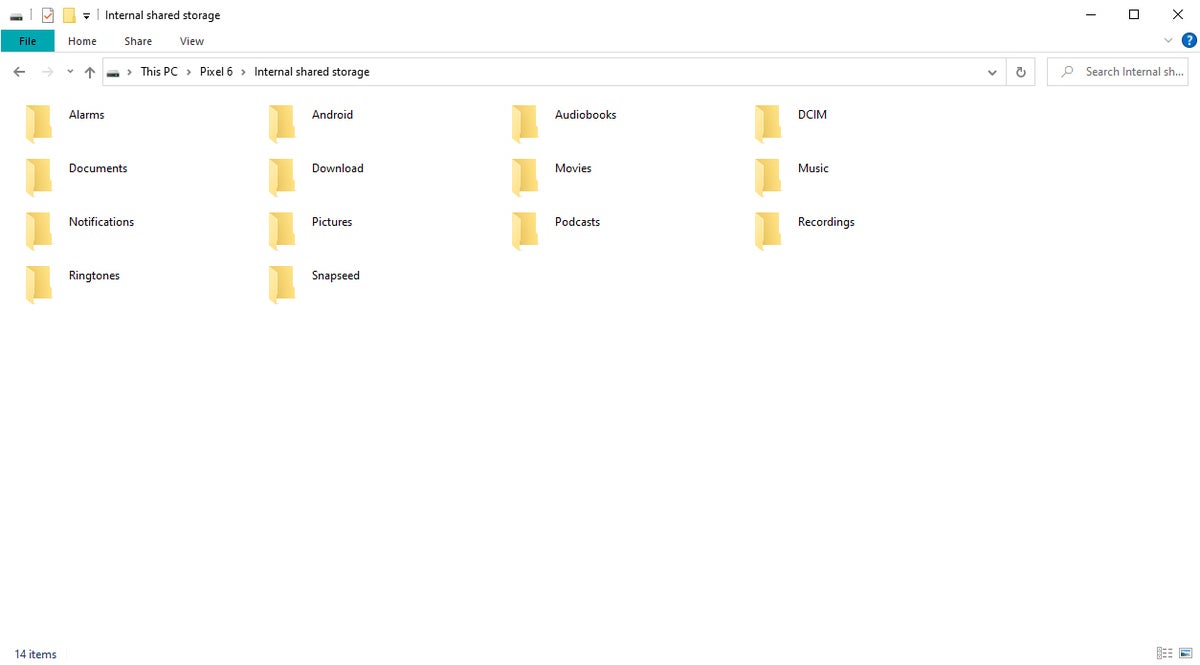 JR Raphael / IDG
JR Raphael / IDGBộ nhớ trên điện thoại Android của bạn trông giống như bất kỳ ổ cứng thông thường nào khi xem từ máy tính. (Bấm vào hình ảnh để phóng to nó.)
Truyền tệp Android cho máy tính Mac
Bạn có máy Mac? Quá trình truyền tệp Android phức tạp hơn một chút đối với bạn – nhưng đừng sợ, vì nó vẫn khá dễ dàng.
Sự khác biệt chính là trước khi mọi thứ hoạt động, bạn sẽ cần tải xuống và cài đặt một chương trình chính thức của Google có tên Android File Transfer. Để sử dụng chương trình, máy Mac của bạn phải chạy macOS 10.7 trở lên và thiết bị Android của bạn phải chạy Android 3.0 trở lên – điều mà hy vọng sẽ được cung cấp trên cả hai mặt trận vào thời điểm này.
Khi chương trình đã sẵn sàng trên máy Mac của bạn, chỉ cần cắm điện thoại của bạn vào máy tính, bật màn hình điện thoại và mở khóa thiết bị, sau đó tìm thông báo trạng thái USB giống như mô tả ở trên.
Nhấn vào thông báo và chọn “Truyền tệp” hoặc “Truyền tệp”. Sau đó, chương trình Truyền tệp của Android sẽ tự động mở trên máy Mac của bạn và bạn sẽ có thể duyệt qua bộ nhớ của điện thoại và chuyển tệp sang nội dung trái tim của bạn.
Nếu chương trình Truyền tệp chính thức của Android không hoạt động tốt với bạn – một phàn nàn rất phổ biến giữa những người dùng Mac ngày nay – hãy xem xét Commander One Pro của bên thứ ba được đánh giá ưu tiên như một giải pháp thay thế. Nó có giá 30 đô la cho một giấy phép duy nhất hoặc 100 đô la cho giấy phép nhóm năm người dùng.
Hoặc – tốt, bỏ qua phần cuối cùng của câu chuyện này để có một lựa chọn khác.
Truyền tệp Android cho máy tính ChromeOS
Bạn sẽ mong đợi việc truyền tệp giữa điện thoại Android và Chromebook trở nên đơn giản nhất có thể, vì Google là động lực đằng sau cả hai hệ điều hành đó – và thật tuyệt vời, bạn hoàn toàn đúng.
Cũng giống như trên hệ thống Windows, tất cả những gì bạn phải làm để kết nối điện thoại Android của mình với Chromebook là cắm nó vào bất kỳ cổng USB nào đang mở, sau đó nhấn vào thông báo sạc USB trên điện thoại và chọn “Truyền tệp” hoặc “Truyền tệp “từ lời nhắc xuất hiện – hoặc chọn” Truyền ảnh “hoặc” PTP “nếu bạn muốn điện thoại của mình được coi như một chiếc máy ảnh, chỉ tập trung vào các tệp đa phương tiện.
Sau khi bạn làm điều đó, ứng dụng Tệp ChromeOS sẽ tự động xuất hiện trên Chromebook của bạn khi điện thoại của bạn được tải làm tâm điểm lưu trữ hoạt động. Bạn sẽ tìm thấy một tùy chọn trong menu của ứng dụng (ở góc trên bên phải màn hình) để sao lưu tất cả các tệp phương tiện của điện thoại vào Google Drive, nếu bạn muốn đi theo con đường đó – hoặc bạn có thể chỉ cần kéo và thả các tệp theo một trong hai hướng nếu cần.
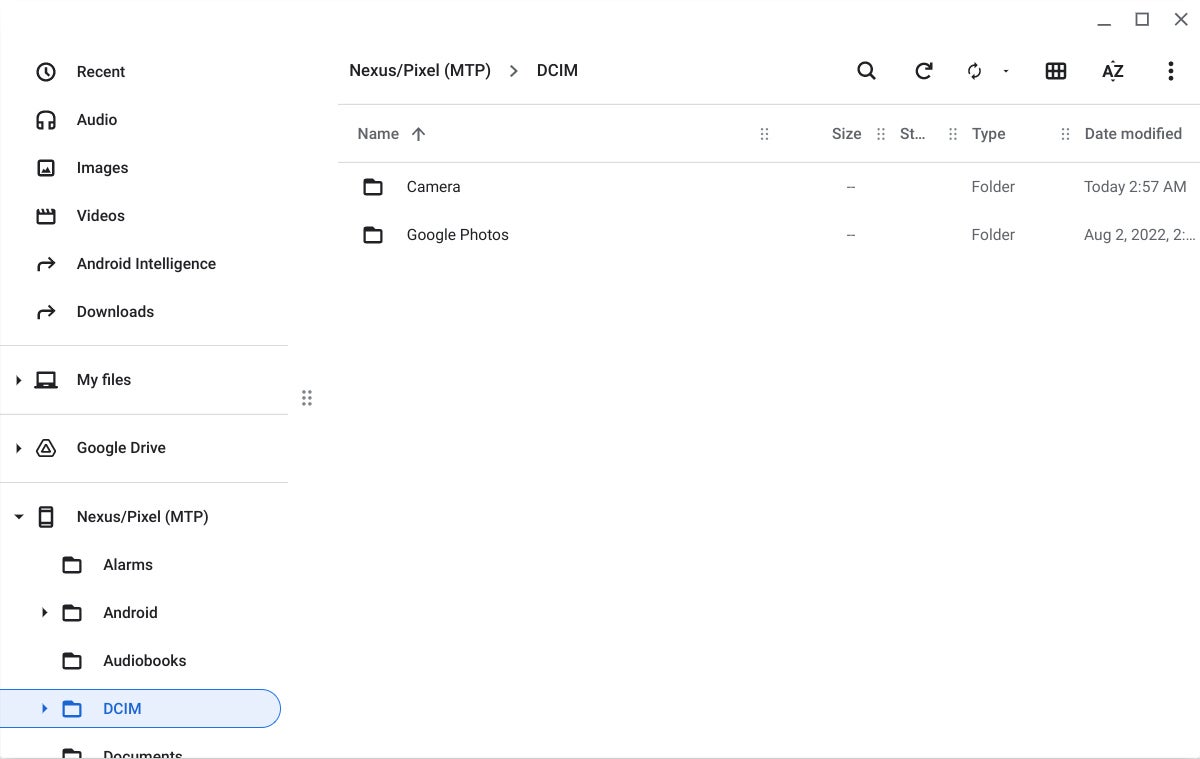 JR Raphael / IDG
JR Raphael / IDGViệc tăng dung lượng bộ nhớ của điện thoại Android trên Chromebook thật dễ dàng. (Bấm vào hình ảnh để phóng to nó.)
Thực sự không có gì nhiều – cũng không nên có.
Và nếu bạn muốn một cách đơn giản hơn để chăm sóc công việc kinh doanh …
Bạn không thích dây cáp?
Này, chờ một chút – không có ứng dụng và dịch vụ đám mây cho những thứ này sao? Chắc chắn là có, và chúng tôi cũng đã hỗ trợ bạn ở đó. Xem “Truyền tệp không dây giữa các thiết bị” trong hướng dẫn chuyên sâu của chúng tôi về quản lý tệp trên Android để biết mọi thứ cần biết.
Bài báo này được xuất bản lần đầu vào tháng 8 năm 2017 và được cập nhật gần đây nhất vào tháng 10 năm 2022.
Đọc phần này tiếp theo: Các ứng dụng Android tốt nhất để tổ chức cuộc sống của bạn
Bản quyền © 2022 IDG Communications, Inc.
[ad_2]
