[ad_1]
Nếu bạn đang xây dựng một bảng tính lớn trong Google Trang tính hoặc cần đọc một bảng tính có lượng dữ liệu khổng lồ, thì việc áp dụng các bộ lọc cho nó sẽ rất hữu ích. Bộ lọc cho phép bạn ẩn dữ liệu cụ thể (chẳng hạn như số hoặc văn bản) bên trong một phạm vi ô mà bạn chọn để bạn có thể xem bảng tính của mình trông như thế nào nếu không có thông tin này. Nói cách khác, nó lọc ra dữ liệu mà bạn không muốn thấy trong bảng tính của mình.
Ví dụ: bạn có thể thiết kế một bộ lọc chỉ hiển thị các ô có số lớn hơn hoặc bằng 50 bên trong chúng và một bộ lọc khác chỉ hiển thị các ô có số từ 30 trở xuống. Sau đó, bạn có thể chuyển đổi giữa hai bộ lọc này để xem bảng tính của mình theo những cách khác nhau – và sau đó quay lại trạng thái ban đầu của bảng tính với toàn bộ dữ liệu ô.
Bộ lọc so với máy cắt lát
Trong Google Trang tính, bạn có thể tinh chỉnh dữ liệu bảng tính của mình bằng bộ lọc hoặc bộ lọc. Máy cắt phần lớn thực hiện những việc tương tự như một bộ lọc, nhưng đó là một thanh công cụ mà bạn nhúng vào bảng tính của mình. Nó làm cho bảng tính của bạn tương tác hơn một chút, hoạt động như một giao diện thuận tiện mà bạn hoặc những người khác có thể sử dụng để lọc các ô.
Ví dụ: bạn có thể đặt bộ cắt bên cạnh biểu đồ hoặc bảng để cho phép ai đó sử dụng bảng tính của bạn nhanh chóng xóa các giá trị khỏi biểu đồ hoặc bảng và xem kết quả đã lọc trong biểu đồ hoặc bảng.
Tạo bộ lọc
Chọn một loạt các ô dữ liệu trong bảng tính của bạn. Trong ví dụ này, chúng tôi sẽ chọn C4 đến C11.
Trên thanh công cụ phía trên bảng tính của bạn, hãy nhấp vào Dữ liệu> Tạo bộ lọc.
Bên trong ô trên cùng bên trái mà bạn đã chọn, hãy nhấp vào biểu tượng bộ lọc (hình tam giác sọc). Thao tác này sẽ mở ra một bảng thả xuống với các tùy chọn sắp xếp và bộ lọc.
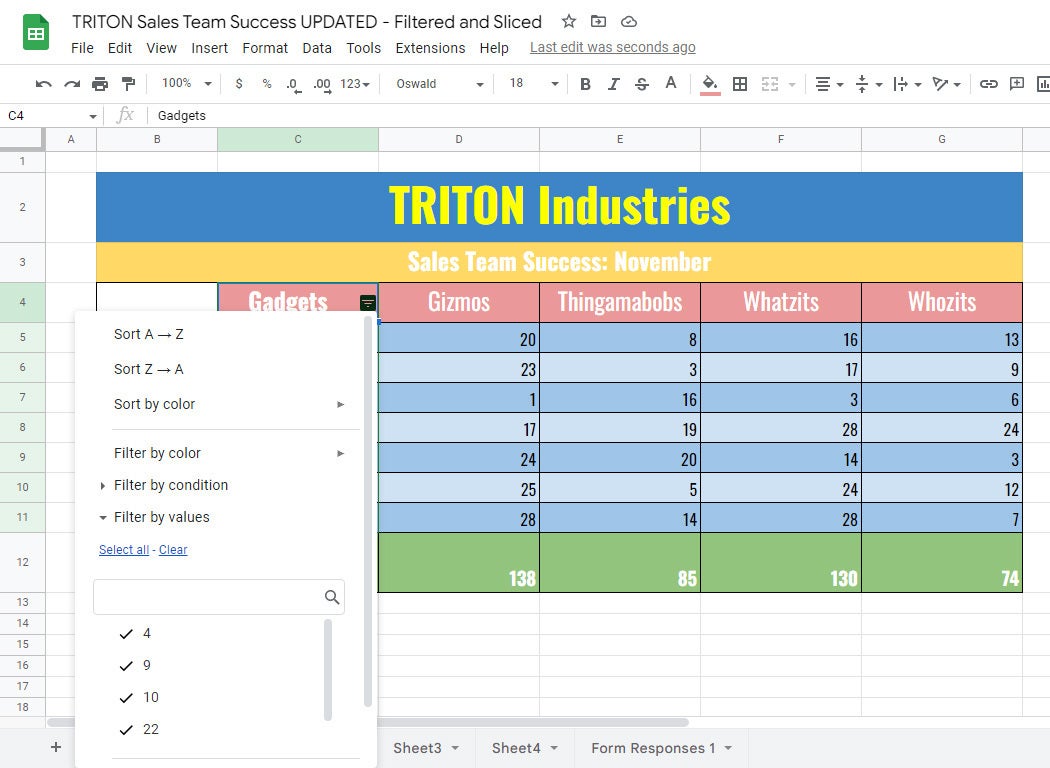 IDG
IDGChọn một loại bộ lọc để áp dụng cho các ô đã chọn. (Bấm vào hình ảnh để phóng to nó.)
Sắp xếp thứ tự của dữ liệu ô đã chọn
Các tùy chọn đầu tiên bạn thấy trong bảng điều khiển này là để sắp xếp các ô đã chọn. Không giống như sử dụng bộ lọc, sắp xếp dữ liệu của bạn không thực sự ẩn bất kỳ dữ liệu nào; nó chỉ đơn giản là sắp xếp lại các ô bạn đã chọn theo thứ tự bạn chọn.
Bạn có thể sắp xếp các số hoặc văn bản bên trong các ô (bên dưới ô được chọn trên cùng) theo thứ tự tăng dần hoặc giảm dần. Bạn cũng có thể sắp xếp theo màu nếu nền ô hoặc văn bản có màu khác với màu mặc định trong bảng tính của bạn.
Nếu bạn sắp xếp các số hoặc văn bản qua bảng điều khiển này, hành động sẽ được áp dụng ngay lập tức cho các ô bạn đã chọn cho bộ lọc này.
Lọc dữ liệu ô đã chọn
Bên dưới các tùy chọn sắp xếp trong bảng điều khiển là các tùy chọn lọc cho các ô bạn đã chọn. Bạn có thể lọc theo màu (của nền ô hoặc văn bản), điều kiện hoặc các giá trị.
Lọc theo giá trị: Tùy chọn này được mở rộng theo mặc định trong bảng điều khiển thả xuống. Bên dưới hộp tìm kiếm là danh sách tất cả các giá trị (số hoặc mục văn bản) trong các ô đã chọn, với dấu kiểm bên cạnh mỗi giá trị. (Tùy thuộc vào số lượng ô bạn đã chọn, bạn có thể phải cuộn để xem tất cả các giá trị.) Sử dụng hộp tìm kiếm, bạn có thể tìm kiếm một số hoặc văn bản cụ thể trong phạm vi ô mà bạn đã chọn. Bạn cũng có thể sử dụng liên kết “Chọn tất cả” và “Xóa” để kiểm tra và bỏ chọn tất cả các giá trị cùng một lúc.
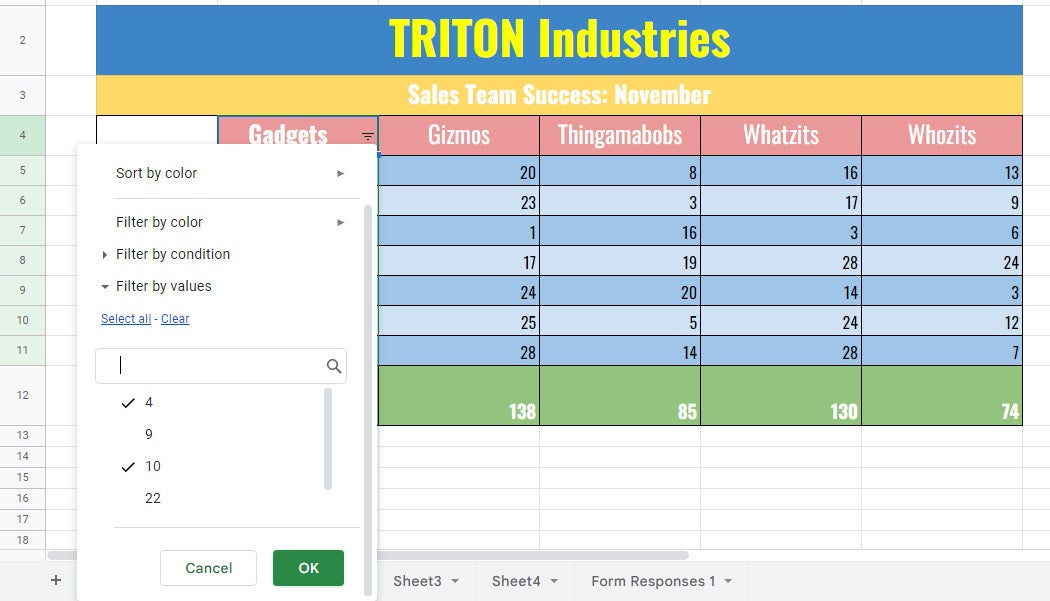 IDG
IDGBỏ chọn các giá trị bạn muốn ẩn khỏi bảng tính của mình. (Bấm vào hình ảnh để phóng to nó.)
Nếu bạn bỏ chọn một số hoặc mục văn bản trong danh sách bên dưới hộp tìm kiếm và nhấp vào ĐƯỢC RỒI ở cuối bảng điều khiển, hàng chứa ô có số hoặc văn bản bạn bỏ chọn sẽ bị xóa khỏi bảng tính của bạn. Đừng lo lắng – hàng này chưa bị xóa. Bộ lọc bạn đã tạo chỉ ẩn hàng này, hiển thị bảng tính của bạn mà không có hàng đó.
Lọc theo điều kiện: Có nhiều cách để lọc theo điều kiện, chẳng hạn như chỉ hiển thị các mục có chứa văn bản nhất định, các mục có ngày nhất định hoặc các mục có số giữa hai giá trị cụ thể. Dưới đây là một ví dụ cung cấp cho bạn ý tưởng cơ bản về cách hoạt động: Hãy lọc các ô đã chọn để chỉ hiển thị các mục chứa số lớn hơn 10.
Nhấp chuột Lọc theo điều kiện. Nhấp vào hộp với Không có bên trong nó. Từ danh sách menu dài gồm các biến bộ lọc mở ra, cuộn xuống và chọn Lớn hơn.
Bên trong hộp nhập bên dưới “Lớn hơn”, nhập 10. Cuộn xuống cuối bảng và nhấp vào ĐƯỢC RỒI.
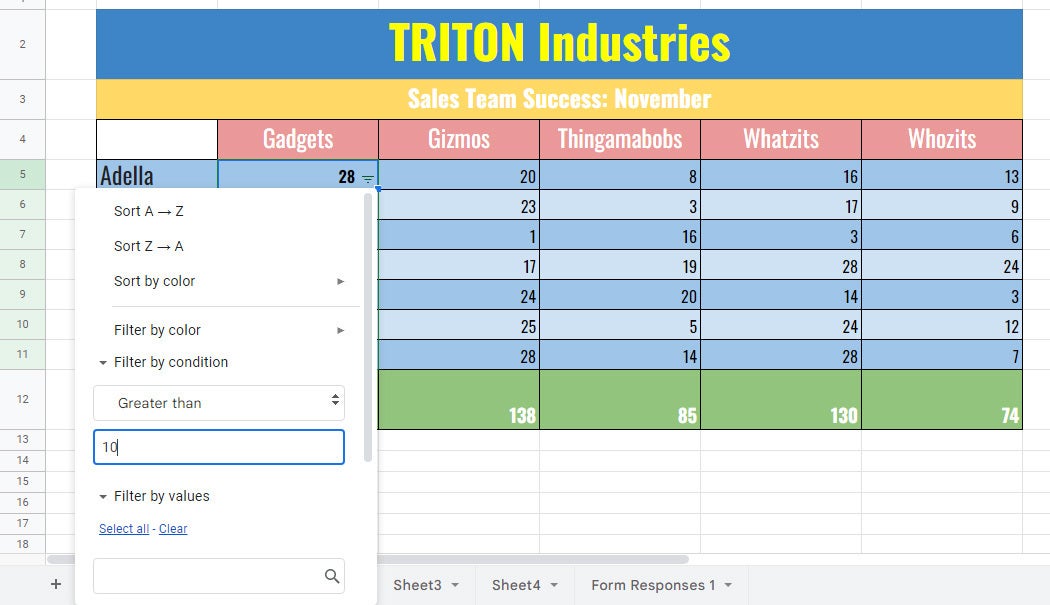 IDG
IDGChỉ định các tham số của bộ lọc có điều kiện của bạn. (Bấm vào hình ảnh để phóng to nó.)
Bảng tính của bạn hiện chỉ hiển thị các hàng có ô chứa số lớn hơn 10. Các hàng cho ô chứa số nhỏ hơn 10 đã bị bộ lọc ẩn.
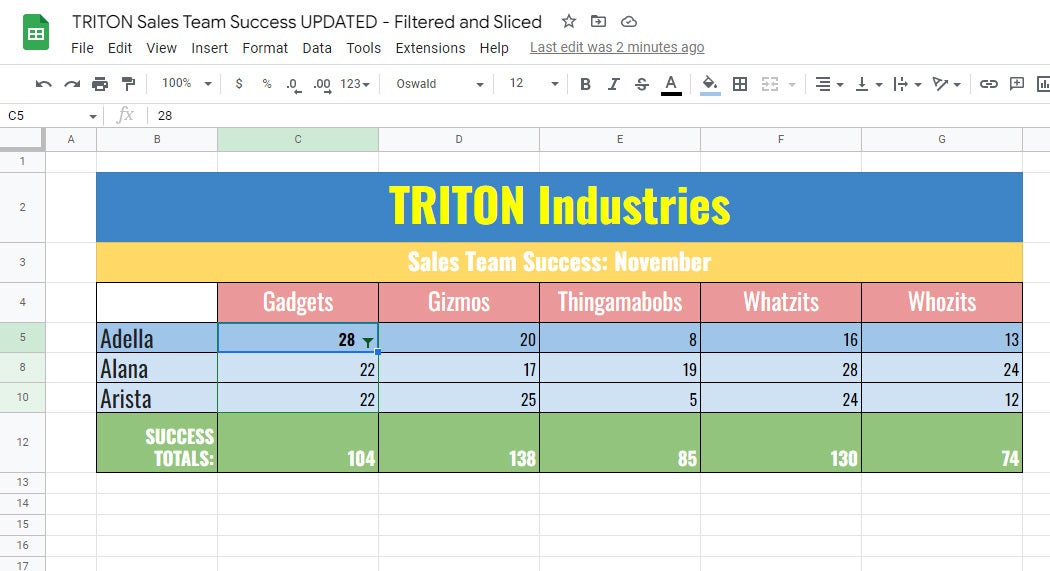 IDG
IDGBảng tính sau khi bộ lọc có điều kiện đã được áp dụng. (Bấm vào hình ảnh để phóng to nó.)
Lọc theo màu: Nếu bảng tính của bạn được định dạng bằng văn bản hoặc màu nền khác nhau (không phải màu xen kẽ đơn giản), bạn có thể sử dụng bộ lọc này để chỉ hiển thị các hàng có màu cụ thể.
Nhấp chuột Lọc theo màusau đó chọn một trong hai Tô màu hoặc Văn bản màu từ menu xuất hiện. Chọn màu mà bạn muốn giữ lại. Các hàng được định dạng bằng các màu khác sẽ bị ẩn.
Chỉnh sửa bộ lọc
Khi bạn áp dụng bất kỳ bộ lọc nào cho bảng tính của mình, biểu tượng tam giác sọc trong ô được chọn trên cùng sẽ chuyển thành biểu tượng hình phễu. Để điều chỉnh những gì nó đang lọc, hãy nhấp vào biểu tượng kênh. Thao tác này sẽ mở lại bảng điều khiển bộ lọc thả xuống.
Khôi phục bảng tính của bạn về trạng thái ban đầu (chưa được lọc)
Trên thanh công cụ phía trên bảng tính của bạn, hãy nhấp vào Dữ liệu> Xóa bộ lọc.
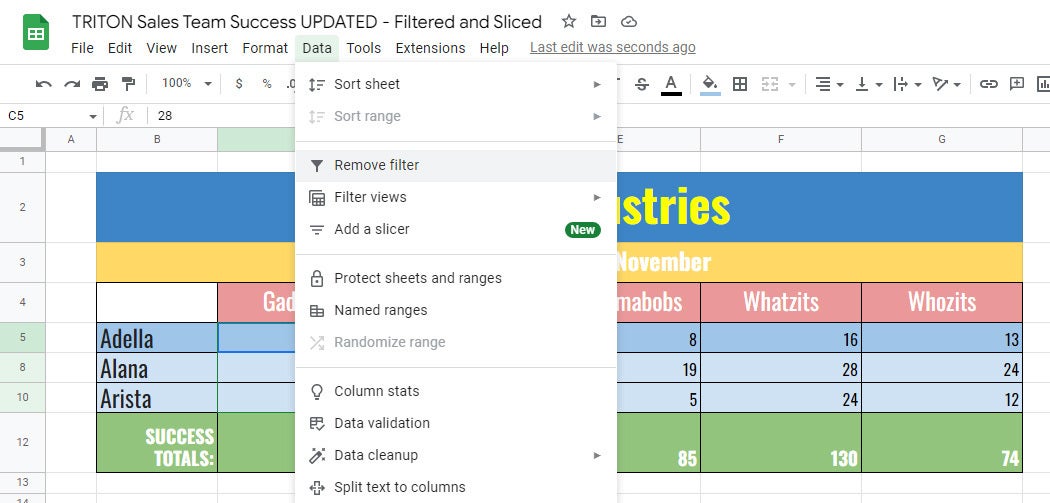 IDG
IDGLựa chọn Xóa bộ lọc để trả bảng tính về dạng ban đầu. (Bấm vào hình ảnh để phóng to nó.)
Ghi chú: Nếu bạn đã sử dụng bảng điều khiển thả xuống này để sắp xếp các ô mà bạn đã chọn cho bộ lọc này, thì các tác vụ ở trên sẽ không phải khôi phục chúng về trạng thái ban đầu chưa được sắp xếp.
Quản lý bộ lọc của bạn
Bạn có thể đặt tên cho bộ lọc của mình và thêm nhiều bộ lọc hơn, mỗi bộ lọc có thể hiển thị bảng tính của bạn theo những cách khác nhau. Bạn có thể chỉnh sửa cài đặt cho các bộ lọc này hoặc xóa chúng.
Đặt tên cho bộ lọc: Trên thanh công cụ phía trên bảng tính của bạn, hãy nhấp vào Dữ liệu> Chế độ xem bộ lọc> Lưu dưới dạng chế độ xem bộ lọc. Một thanh công cụ màu đen sẽ xuất hiện dọc theo đầu bảng tính của bạn và các cột và tiêu đề hàng trong bảng tính của bạn sẽ được đánh dấu bằng màu đen. Điều này cho biết rằng bạn hiện đang ở trong trình quản lý bộ lọc.
 IDG
IDGTrình quản lý bộ lọc cho phép bạn thêm, chỉnh sửa, đặt tên, xóa hoặc thực hiện các hành động khác trên bộ lọc. (Bấm vào hình ảnh để phóng to nó.)
Ở bên trái của thanh công cụ màu đen, hãy nhấp vào bên trong hộp nhập bên phải của “Tên:” và nhập tên cho bộ lọc của bạn.
Thêm một bộ lọc khác vào bảng tính của bạn: Chọn một dải ô mà bạn muốn tạo bộ lọc mới.
Trên thanh công cụ phía trên bảng tính của bạn, hãy nhấp vào Dữ liệu> Chế độ xem bộ lọc> Tạo chế độ xem bộ lọc mới. Nếu bạn chưa ở trong trình quản lý bộ lọc, nó sẽ xuất hiện. Nhập tên cho bộ lọc mới của bạn ở phía trên bên trái.
Nhấp vào biểu tượng tam giác sọc trong ô đầu tiên của phạm vi ô đã chọn mới của bạn và đặt các thông số cho bộ lọc mới của bạn.
Thay đổi phạm vi ô cho bộ lọc: Trên thanh công cụ màu đen phía trên bảng tính của bạn trong chế độ xem trình quản lý bộ lọc, hãy nhấp vào bên trong hộp nhập ở bên phải của “Phạm vi:” và chỉnh sửa hoặc nhập một phạm vi ô mới để bộ lọc kiểm soát.
Thoát khỏi trình quản lý bộ lọc: Ở phía trên bên phải, nhấp vào X.
Chuyển sang bộ lọc khác: Bằng cách tạo và đặt tên cho một số bộ lọc theo cách được mô tả ở trên, bạn có thể chuyển đổi giữa chúng để xem bảng tính của mình theo nhiều cách khác nhau.
Trên thanh công cụ chính phía trên bảng tính của bạn, hãy nhấp vào Dữ liệu> Chế độ xem bộ lọc. Từ menu mở ra, hãy chọn tên bộ lọc. Bảng tính sẽ xuất hiện với bộ lọc đó được áp dụng và trình quản lý bộ lọc sẽ mở cùng một lúc.
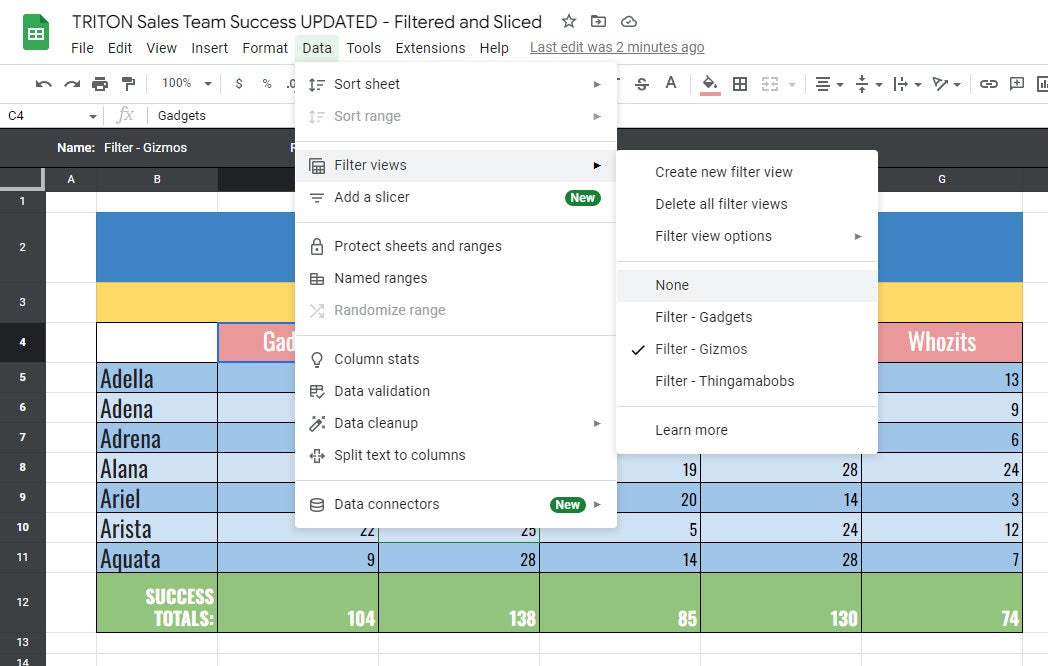 IDG
IDGChọn chế độ xem bộ lọc từ menu để xem bảng tính của bạn với bộ lọc đó được áp dụng. (Bấm vào hình ảnh để phóng to nó.)
Nhân bản một bộ lọc: Nếu bạn muốn tạo bộ lọc mới dựa trên bộ lọc hiện có, hãy mở bộ lọc bạn muốn sao chép trong trình quản lý bộ lọc (nhấp vào Dữ liệu> Chế độ xem bộ lọc và chọn bộ lọc). Nhấp vào biểu tượng bánh răng ở phía trên bên phải và chọn Nhân bản từ menu mở ra. Sau đó, bạn có thể đổi tên và chỉnh sửa bộ lọc mới.
Xóa bộ lọc: Mở bộ lọc bạn muốn xóa trong trình quản lý bộ lọc, nhấp vào biểu tượng bánh răng ở phía trên bên phải và từ menu mở ra, hãy chọn Xóa bỏ.
Tạo máy cắt lát
Trên thanh công cụ phía trên bảng tính của bạn, hãy nhấp vào Dữ liệu> Thêm máy cắt. Thanh bên “Slicer” sẽ mở ra ở bên phải. Một bảng điều khiển (“Chọn phạm vi dữ liệu”) sẽ xuất hiện trên bảng tính của bạn. (Nếu bạn không thấy bảng điều khiển này, hãy nhấp vào Chọn phạm vi dữ liệu biểu tượng (nó trông giống như một lưới) trên tab Dữ liệu trong thanh bên Trình cắt và bảng điều khiển sẽ bật lên.)
Bảng điều khiển hiển thị các phạm vi dữ liệu được đề xuất mà bạn có thể chọn hoặc bạn có thể nhấp vào bảng tính và chọn một phạm vi ô hoặc chọn toàn bộ cột bằng cách nhấp vào tiêu đề cột. Trong ví dụ này, chúng tôi đã nhấp để chọn C5 đến C11 trên bảng tính.
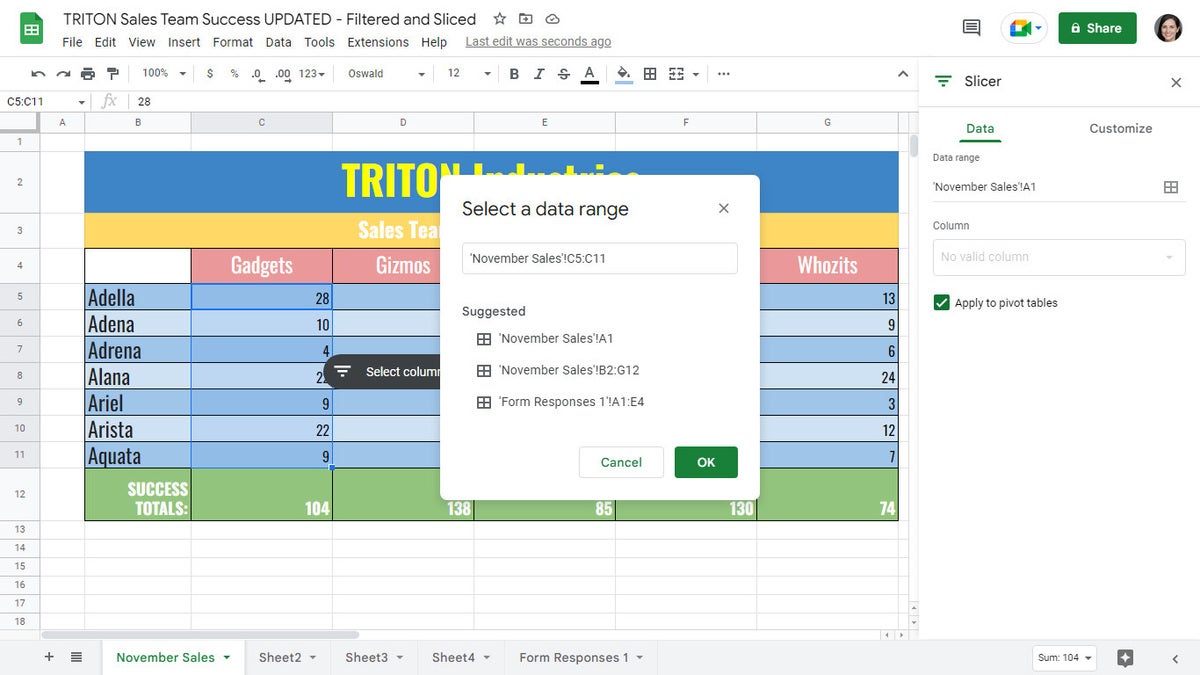 IDG
IDGChọn phạm vi dữ liệu cho máy cắt. (Bấm vào hình ảnh để phóng to nó.)
Khi bạn đã chọn xong, hãy nhấp vào ĐƯỢC RỒIvà một thanh công cụ bộ cắt sẽ xuất hiện trên bảng tính.
Đặt tên cho máy cắt: Hãy đặt tên riêng cho máy cắt lát mới của bạn. Ở phía trên bên phải của thanh bên “Slicer”, hãy nhấp vào Tùy chỉnh và nhập tên mới cho máy cắt trong hộp nhập “Tiêu đề”.
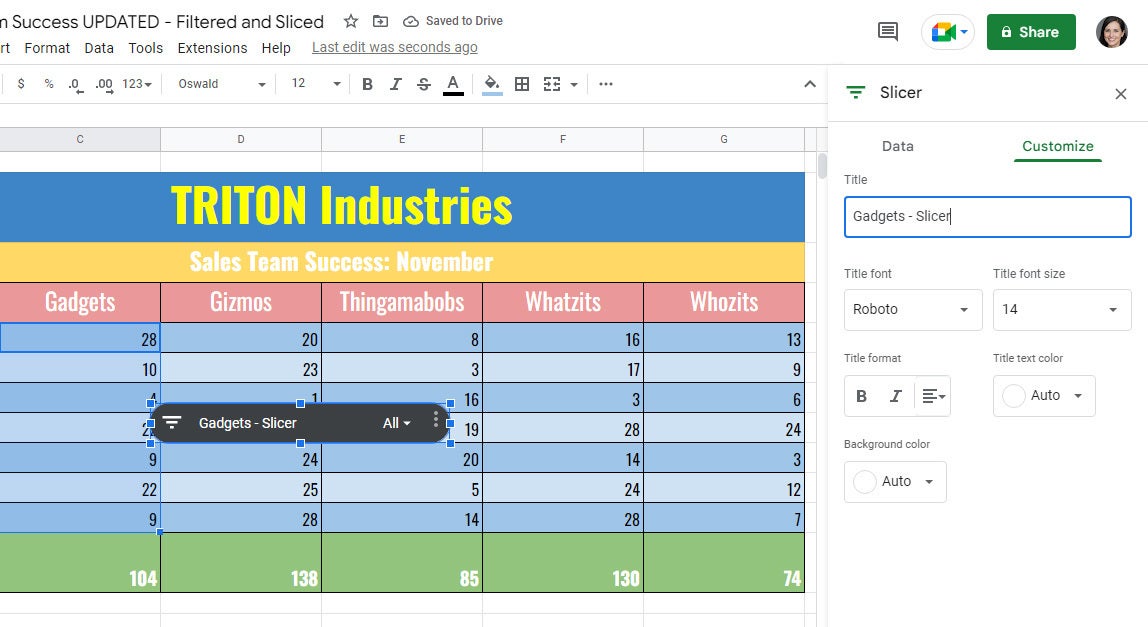 IDG
IDGĐặt tên duy nhất cho máy cắt. (Bấm vào hình ảnh để phóng to nó.)
Cách sử dụng thanh công cụ máy cắt
Nhấp vào biểu tượng tam giác sọc trên thanh công cụ của máy cắt. Thao tác này sẽ mở ra một bảng điều khiển thả xuống cho máy cắt trông và hoạt động giống như bảng được sử dụng để tạo bộ lọc, nhưng không có các tùy chọn để sắp xếp ô hoặc lọc chúng theo màu sắc.
Các bước được nêu ở trên (trong “Lọc dữ liệu ô đã chọn”) để lọc theo giá trị và lọc theo điều kiện hoạt động giống nhau đối với bảng điều khiển thả xuống của bộ cắt.
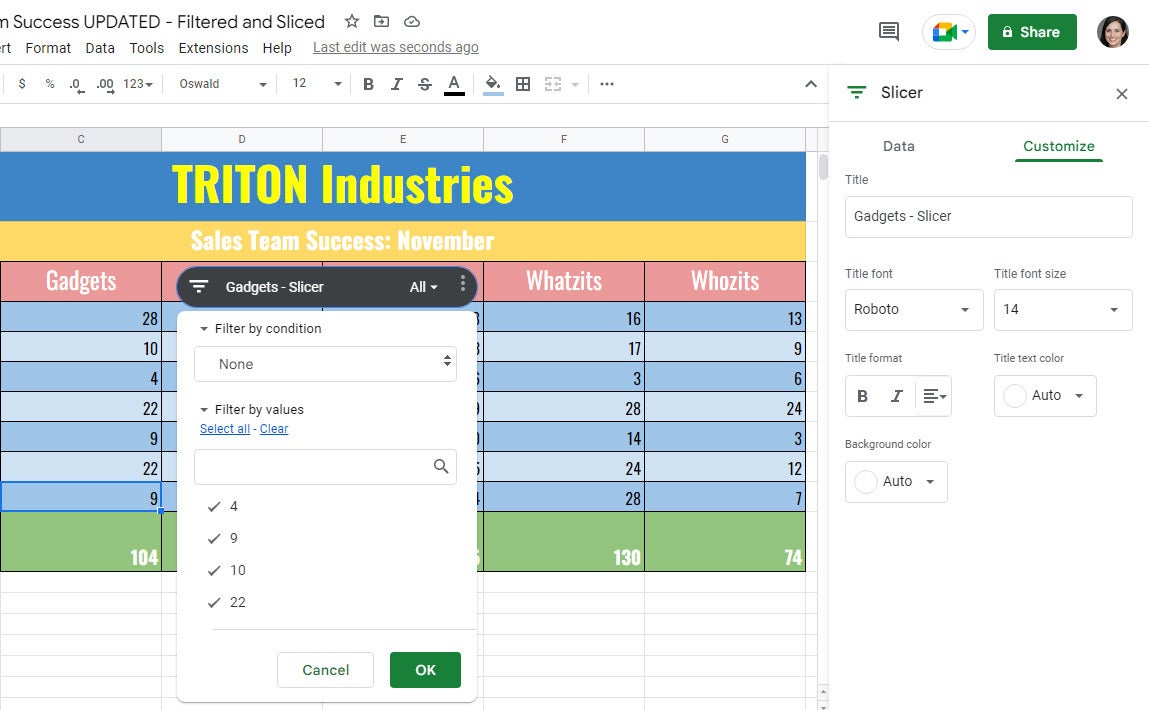 IDG
IDGThanh công cụ bộ cắt cho phép bạn hoặc những người dùng khác lọc bảng tính theo điều kiện hoặc theo giá trị. (Bấm vào hình ảnh để phóng to nó.)
Để điều chỉnh những gì máy cắt đang lọc, bạn hoặc người dùng khác có thể nhấp vào biểu tượng hình phễu ở bên trái của thanh công cụ máy cắt. Lưu ý rằng cùng một bộ cắt có thể lọc cả theo điều kiện và giá trị.
Quản lý máy thái của bạn
Bạn có thể chỉnh sửa, sao chép, xóa, di chuyển hoặc thay đổi kích thước máy cắt. Đầu tiên, nhấp để chọn máy cắt. Một khung có tám chấm sẽ xuất hiện xung quanh nó.
Thay đổi kích thước máy cắt: Nhấp và kéo một trong những dấu chấm này để thay đổi kích thước bộ cắt thành lớn hơn hoặc nhỏ hơn.
Di chuyển máy cắt: Nhấp và giữ bộ cắt, sau đó kéo nó đến một khu vực khác trên bảng tính của bạn.
Chỉnh sửa, sao chép hoặc xóa bộ cắt: Nhấp vào biểu tượng ba chấm ở phía trên bên phải của máy cắt lát; từ menu mở ra, chọn chức năng bạn muốn.
Khi bạn xóa bộ cắt, bảng tính của bạn sẽ được đặt lại về trạng thái ban đầu, hiển thị bất kỳ ô nào bị bộ cắt ẩn.
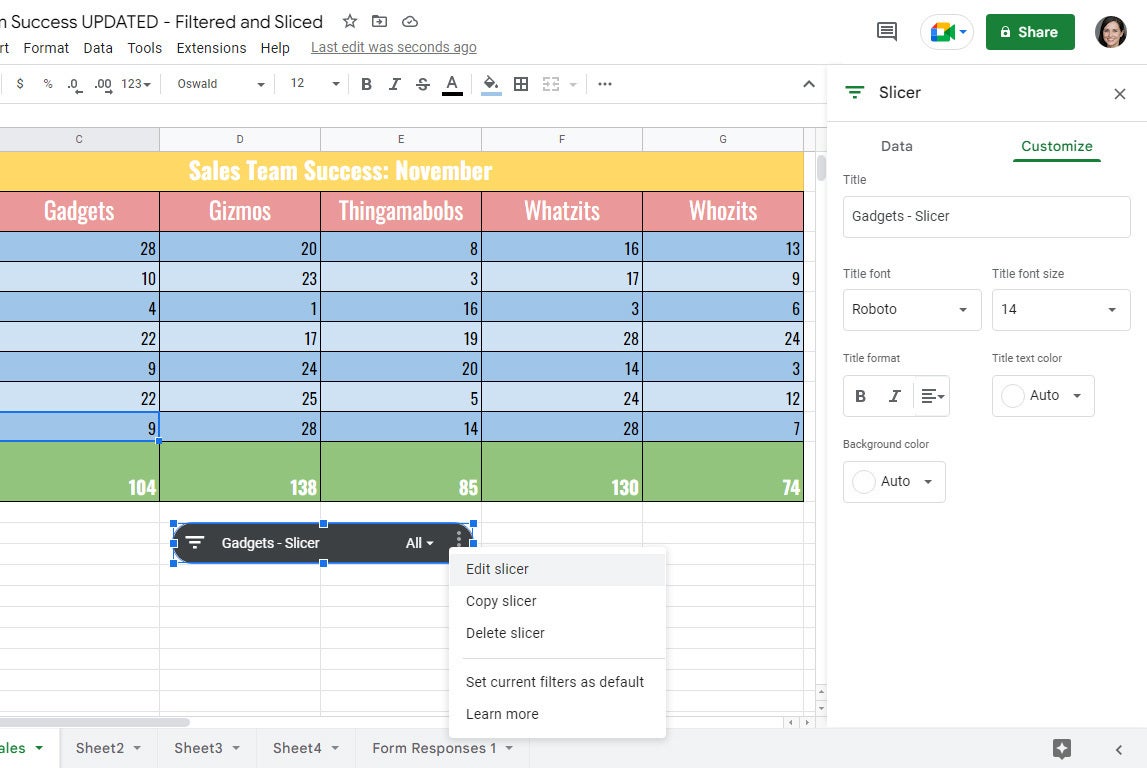 IDG
IDGNhấp vào biểu tượng ba chấm của bộ cắt để xem menu có các thao tác khác. (Bấm vào hình ảnh để phóng to nó.)
Đặt bộ lọc mặc định cho máy cắt: Nếu bạn muốn duy trì các bộ lọc mà bạn đã đặt cho máy cắt để người khác sẽ thấy cùng một dữ liệu được lọc theo mặc định, hãy nhấp vào biểu tượng ba chấm ở phía trên bên phải của máy cắt và chọn Đặt bộ lọc hiện tại làm mặc định từ menu xuất hiện.
Thêm một máy cắt khác: Bạn có thể thêm nhiều bộ cắt vào một trang tính, nhưng lưu ý rằng không thể gán hai bộ cắt cho các hàng ô giống nhau. Vì vậy, ví dụ: bộ cắt thứ nhất của bạn có thể được chỉ định các ô nằm trong các hàng từ 1 đến 6, nhưng bộ cắt thứ hai của bạn không thể được chỉ định các ô trong bất kỳ hàng nào trong số các hàng này.
Bản quyền © 2022 IDG Communications, Inc.
[ad_2]
