[ad_1]
Suy nghĩ nhanh: Bao nhiêu lần một ngày bạn nhấc điện thoại lên để xem một thứ gì đó? Trừ khi bạn sống trong lãnh nguyên hoặc có khả năng tự chủ hơn nhiều so với hầu hết mọi người, câu trả lời có thể nằm ở khoảng giữa “khá ít” và “nhiều hơn bất kỳ người lành mạnh nào có thể đếm được.” Giả sử bạn giữ thiết bị của mình được bảo mật đúng cách, điều đó có nghĩa là bạn đang thực hiện rất nhiều thao tác mở khóa – có thể là bằng khuôn mặt, vân tay của bạn hoặc mã bạn chạm hoặc vuốt lên màn hình.
Và đó là chưa nói đến số lần bạn nhập mật khẩu vào máy tính xách tay của mình hoặc nhập thông tin đăng nhập của bạn vào một ứng dụng hoặc trang web trong ngày. An ninh là quan trọng, nhưng sự tốt lành, nó chắc chắn có thể là một rắc rối.
Rất may, có một cách tốt hơn. Google Smart Lock cung cấp nhiều tùy chọn để giúp bạn dễ dàng truy cập vào cả điện thoại Android của mình hơn và Chromebook của bạn theo những cách an toàn nhưng được đơn giản hóa. Đó là một tính năng dễ bị bỏ qua nhưng cực kỳ hữu ích cho phép bạn tạo ra sự cân bằng hợp lý giữa bảo mật và tiện lợi.
Chính xác thì Google Smart Lock là gì?
Google Smart Lock là một tính năng mở khóa cho các thiết bị Android và Chromebook. Trong Android, hệ thống cho phép bạn luôn mở khóa điện thoại của mình trong một số trường hợp được xác nhận là an toàn đã được phê duyệt trước. Trong ChromeOS, nó cho phép điện thoại Android của bạn luôn mở khóa máy tính. Và tốt nhất của tất cả? Sau khi bạn thiết lập nó trong một trong hai môi trường, nó không thể dễ sử dụng hơn nhiều.
Dưới đây là hướng dẫn từng bước để kích hoạt Google Smart Lock và tận dụng tối đa mọi thứ mà nó cung cấp trên cả Android và ChromeOS.
Google Smart Lock dành cho Android
Trên bất kỳ thiết bị Android nào gần đây hợp lý, bạn có thể thiết lập Google Smart Lock để giữ cho điện thoại của mình luôn mở khóa trong một số tình huống đáng tin cậy nhất định nhưng luôn yêu cầu xác thực mã PIN, hình mở khóa, mật khẩu hoặc sinh trắc học của bạn. Nói cách khác, đó là tính năng tốt nhất của cả hai thế giới: bảo mật Android hiệu quả mà không có những phiền toái không cần thiết.
Để kích hoạt Google Smart Lock trên Android, trước tiên bạn cần phải đặt mã PIN, hình mở khóa hoặc mật khẩu cho điện thoại của mình (bất kể bạn đã có, bất kể điều gì!). Sau đó, trong thiết lập Google Android tiêu chuẩn – thiết lập bạn thấy trên điện thoại Pixel và một số thiết bị khác:
- Mở phần Bảo mật trong cài đặt điện thoại của bạn.
- Trên các phiên bản Android cũ hơn, hãy nhấn vào “Smart Lock”.
- Trên các thiết bị hiện tại và cập nhật hơn, hãy nhấn vào “Cài đặt nâng cao” và sau đó nhấn vào “Smart Lock”.
Trên điện thoại Android mà nhà sản xuất đã thực hiện các sửa đổi đối với hệ điều hành, phần Smart Lock có thể nằm trong một khu vực khác trong cài đặt của thiết bị. Ví dụ: trên các điện thoại Samsung gần đây:
- Mở phần Màn hình khóa trong cài đặt điện thoại của bạn.
- Nhấn vào “Smart Lock”.
Tuy nhiên đến đó, khi bạn đã mở phần Smart Lock, bạn sẽ được nhắc nhập mã PIN, hình mở khóa hoặc mật khẩu của mình – và sau đó bạn sẽ thấy danh sách các lựa chọn có sẵn:
Phát hiện trên cơ thể: Kích hoạt tùy chọn này và điện thoại của bạn sẽ vẫn mở khóa bất cứ khi nào bạn cầm hoặc mang theo – miễn là bạn đã mở khóa một lần. Bằng cách đó, nếu bạn mở khóa điện thoại của mình để sử dụng và sau đó đặt lại vào túi hoặc túi quần khi đi xung quanh, bạn sẽ không phải mở khóa lại vào lần tiếp theo khi cầm máy lên. Bất cứ khi nào điện thoại của bạn không hoạt động hoặc không hoạt động trong hơn một lúc, nó sẽ yêu cầu xác thực lại.
Địa điểm đáng tin cậy: Có lẽ là phần tử Google Smart Lock hữu ích nhất, tùy chọn này cho phép bạn đặt các vị trí cụ thể – theo tên doanh nghiệp, địa chỉ đường phố hoặc vị trí bản đồ thủ công – tại đó điện thoại của bạn sẽ không bao giờ hiển thị màn hình khóa hoặc yêu cầu xác thực (về lý thuyết, ít nhất là ; chức năng đôi khi có thể hơi phức tạp và thỉnh thoảng yêu cầu tinh chỉnh). Rõ ràng là bạn sẽ muốn lựa chọn địa điểm mình chọn, nhưng việc định cấu hình cài đặt này để nhận ra đâu đó như nhà của bạn có thể là một cách hữu ích để tránh xác thực ở những nơi thường không cần thiết nhưng vẫn giữ an toàn cho điện thoại của bạn ở tất cả các khu vực khác.
Thiết bị đáng tin cậy: Nếu bạn muốn Google Smart Lock nhận dạng ghép nối Bluetooth, thì tùy chọn tiếp theo này là dành cho bạn. Nó cho phép bạn ra lệnh cho điện thoại của mình bỏ qua màn hình khóa bất cứ lúc nào nó được kết nối với một thiết bị Bluetooth cụ thể – chẳng hạn như hệ thống âm thanh trên ô tô hoặc tai nghe tập thể dục của bạn – khi bạn biết rằng điện thoại sẽ luôn nằm trong tầm kiểm soát của bạn.
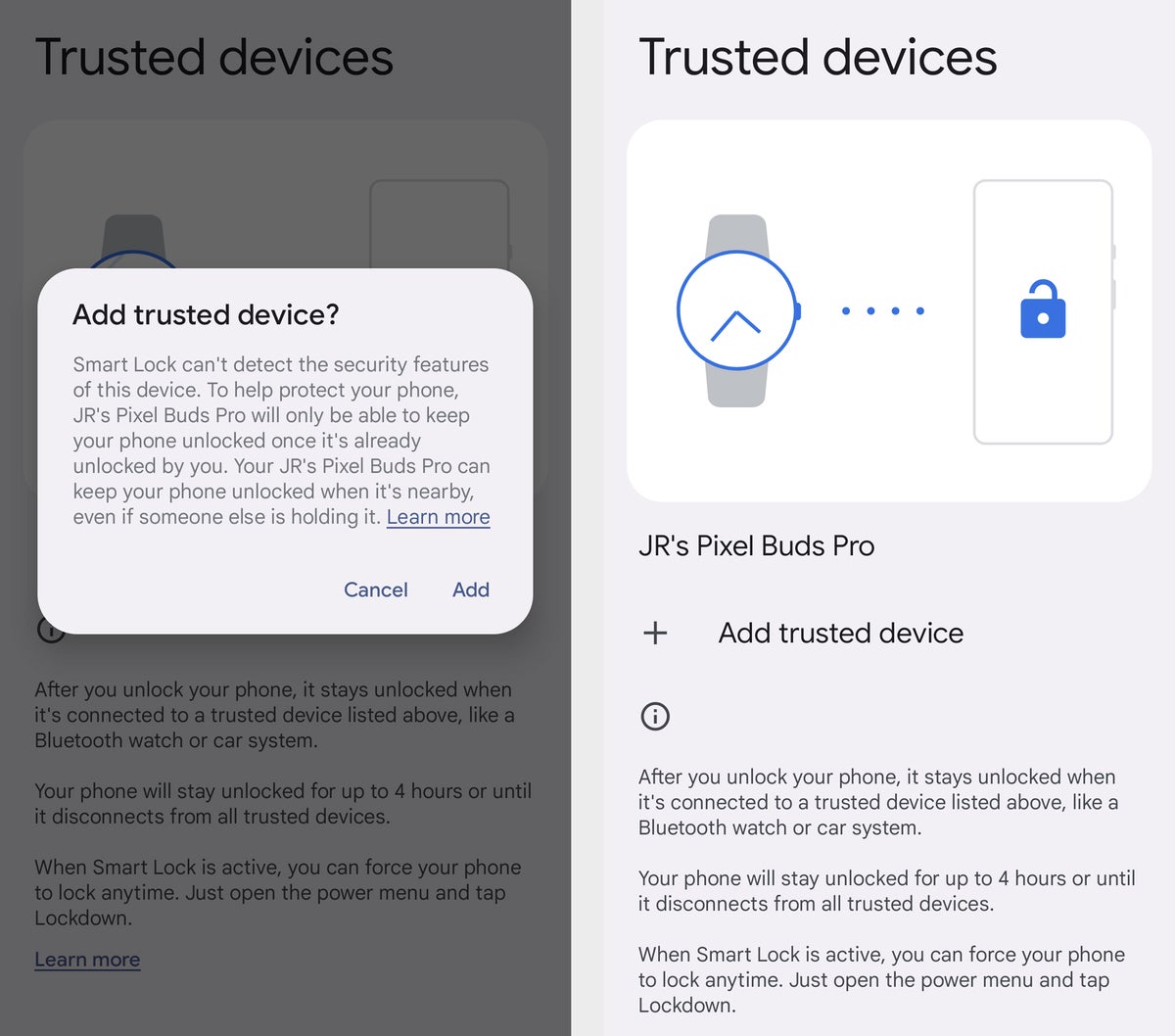 JR Raphael / IDG
JR Raphael / IDGBạn có thể thêm bất kỳ thiết bị Bluetooth nào đã được ghép nối với điện thoại của mình làm thiết bị đáng tin cậy, sau đó để thiết bị này luôn mở khóa điện thoại của bạn bất cứ khi nào được kết nối.
Google Smart Lock dành cho Chromebook
Khi nói đến ChromeOS, Google Smart Lock có thể giúp bạn không phải nhập mật khẩu mỗi khi máy tính của bạn khởi động từ chế độ ngủ đông. Nó thực hiện điều này bằng cách biến điện thoại Android của bạn thành khóa không dây: Bất cứ khi nào điện thoại Android của bạn ở gần và được mở khóa, ChromeOS sẽ bỏ qua màn hình nhập mật khẩu tiêu chuẩn và thay vào đó cho phép bạn nhấp vào biểu tượng mũi tên nhỏ để đăng nhập và bắt đầu.
Bất kỳ điện thoại Android nào gần đây hợp lý sẽ hoạt động cho mục đích này, mặc dù quản trị viên có khả năng vô hiệu hóa chức năng này trong môi trường được quản lý tại các doanh nghiệp, trường học và các tổ chức khác. Vì vậy, nếu bạn đang ở trong một kịch bản theo định hướng của công ty và không thể tìm thấy tùy chọn, đó có thể là lý do tại sao. Đặt cược tốt nhất của bạn là hỏi nhân viên CNTT của bạn xem có thể kích hoạt nó hay không.
Bỏ dấu hoa thị đó sang một bên, để bắt đầu với Google Smart Lock trên ChromeOS, tất cả những gì bạn phải làm là mở cài đặt của Chromebook – bằng cách nhấp vào biểu tượng thời gian ở góc dưới bên phải của khu vực thanh tác vụ, sau đó nhấp vào biểu tượng hình bánh răng trong góc trên bên phải của bảng điều khiển bật lên.
Tiếp theo, nhấp vào “Thiết bị đã kết nối” trong menu cài đặt chính bên trái màn hình – và nếu bạn chưa kết nối điện thoại Android với Chromebook, hãy nhấp vào tùy chọn “Thiết lập” trong phần “Điện thoại Android”. Làm theo các bước để chọn và kết nối thiết bị của bạn.
Cuối cùng, nhấp vào tên điện thoại của bạn ở đầu phần cài đặt tương tự. Đảm bảo nút chuyển đổi ở đầu màn hình đang ở vị trí hoạt động, sau đó nhấp vào nút chuyển đổi bên cạnh “Smart Lock” để bật tính năng cụ thể đó, nếu chưa bật.
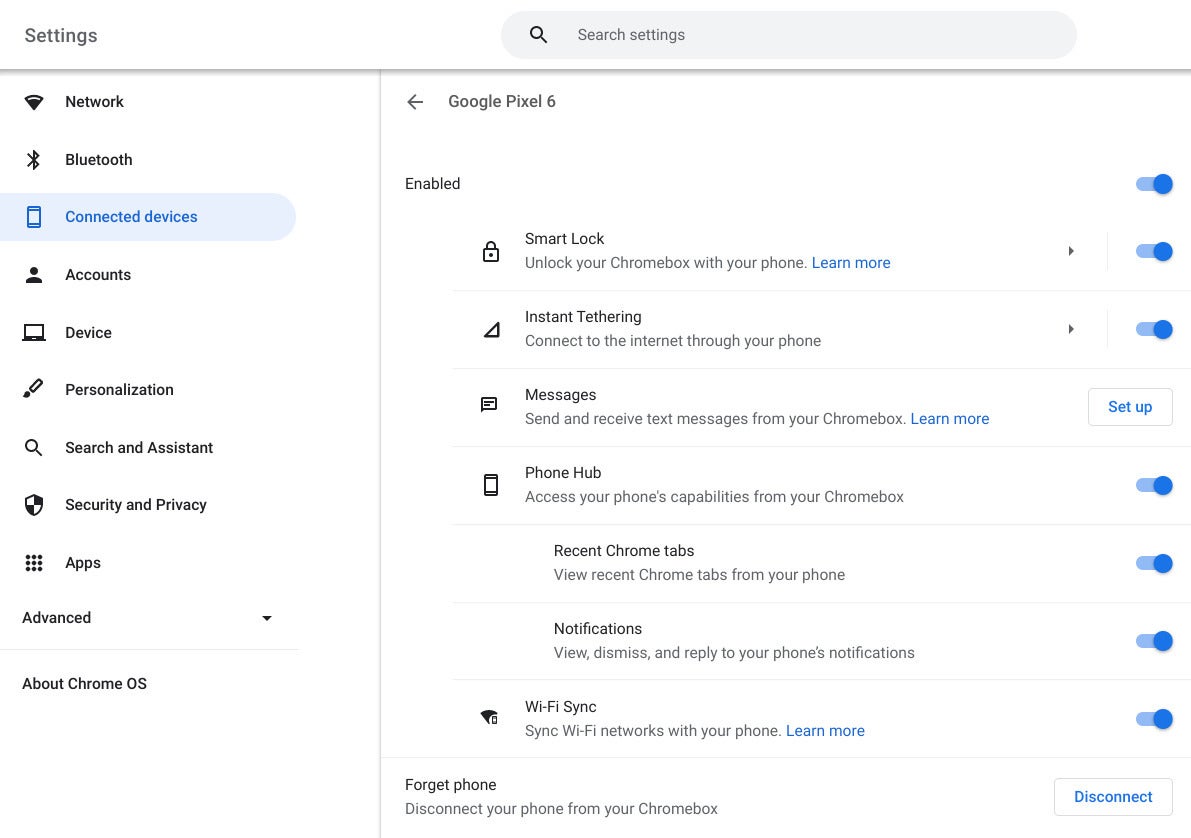 JR Raphael / IDG
JR Raphael / IDGQuy trình thiết lập Smart Lock của ChromeOS giúp kết nối điện thoại với Chromebook của bạn một cách dễ dàng một cách dễ dàng để có những lần đăng nhập được tổ chức hợp lý. (Bấm vào hình ảnh để phóng to nó.)
Và thế là xong: Miễn là Bluetooth còn hoạt động trên cả hai thiết bị, thì lần tiếp theo Chromebook của bạn bị khóa, bạn sẽ có thể sử dụng nó một cách nhanh chóng và dễ dàng – mà không cần phải kiểm tra độ kiên nhẫn thông thường.
Tìm ra tùy chọn nào trong số các tùy chọn Google Smart Lock này phù hợp nhất với bạn và bạn sẽ có thể đạt được sự cân bằng hợp lý giữa bảo mật và sự tiện lợi – đồng thời luôn sẵn sàng để bảo vệ thông tin của mình an toàn trong khi vẫn giữ được sự tỉnh táo.
Truyện này được xuất bản lần đầu vào tháng 12 năm 2018 và được cập nhật gần đây nhất vào tháng 10 năm 2022.
Bản quyền © 2022 IDG Communications, Inc.
[ad_2]
