[ad_1]
Nền tảng Windows Phone của Microsoft có thể đã biến mất từ lâu tại thời điểm này, nhưng đừng thất vọng: Bạn vẫn có thể có được trải nghiệm Microsoft tuyệt vời trên thiết bị di động của mình. Bạn chỉ cần nhìn vào một người bạn chung giường không chắc chắn.
Với Windows Phone ngoài bức tranh, Microsoft đã dành một lượng sức lực ngày càng lớn để tạo ra nền tảng mini của riêng mình trong hệ sinh thái Android của Google. Và với sự linh hoạt và tiềm năng tùy biến to lớn của Android, điều đó mở ra cánh cửa cho một số khả năng khá hấp dẫn.
Trên thực tế, với bộ ứng dụng phù hợp, về cơ bản, bạn có thể tạo môi trường lấy Windows làm trung tâm trên bất kỳ thiết bị Android nào – với mọi thứ, từ các dịch vụ bạn yêu thích đến sự hài hòa giữa điện thoại với PC mà bạn khao khát.
Dưới đây là các bước và nguyên liệu bạn cần để bắt đầu.
1. Tạo màn hình chính Android tập trung vào Microsoft của bạn
Cốt lõi của thiết lập Android là màn hình chính của bạn – và ứng dụng sẽ biến khu vực đó của giao diện thành trung tâm cho trải nghiệm Microsoft-Android của bạn là Microsoft Launcher được đặt tên phù hợp.
Nhìn bề ngoài, Microsoft Launcher có cùng loại tính năng mà bạn sẽ tìm thấy trong các trình khởi chạy Android khác – những công cụ điển hình để tùy chỉnh giao diện màn hình chính của bạn, tạo phím tắt dựa trên cử chỉ, v.v. Nhưng ngoài ra, nó còn bổ sung một lượng lớn Microsoft vào hỗn hợp, với tính năng tìm kiếm được hỗ trợ bởi Bing theo mặc định, quyền truy cập tích hợp vào các dịch vụ khác nhau của Microsoft và vị trí nổi bật của các ứng dụng Microsoft được đề xuất.
Và sau đó, có yếu tố phân biệt nhất của tất cả: Ở bên trái của bảng điều khiển màn hình chính, Microsoft sẽ đưa vào nguồn cấp dữ liệu Google Khám phá tiêu chuẩn – một bộ sưu tập dựa trên thẻ chứa các mục như tin tức, thời tiết, thông tin chương trình làm việc và cái nhìn nhanh của bạn ghi chú, nhiệm vụ và tài liệu gần đây từ các dịch vụ thích hợp của Microsoft.
 JR Raphael / IDG
JR Raphael / IDGNguồn cấp dữ liệu của Microsoft Launcher và bảng điều khiển màn hình chính.
Chúng tôi sẽ xem xét nhiều khả năng kết nối điện thoại với PC hơn trong giây lát, nhưng trước tiên, một tùy chọn màn hình chính thay thế cho những ai thực sự thiếu giao diện Windows Phone cổ điển: Hãy thử Square Home. Trình khởi chạy – không thực sự được phát triển bởi Microsoft – mô phỏng “Giao diện người dùng Metro” làm trung tâm từ nền tảng Windows Phone. Bạn sẽ hy sinh khả năng tích hợp chặt chẽ với các dịch vụ của Microsoft được cung cấp bởi Microsoft Launcher chính thức, nhưng nếu giao diện của điện thoại của bạn là ưu tiên hàng đầu, bạn có thể hài lòng với sự đánh đổi (ngay cả khi chỉ đôi khi có chút hoài niệm cuối tuần).
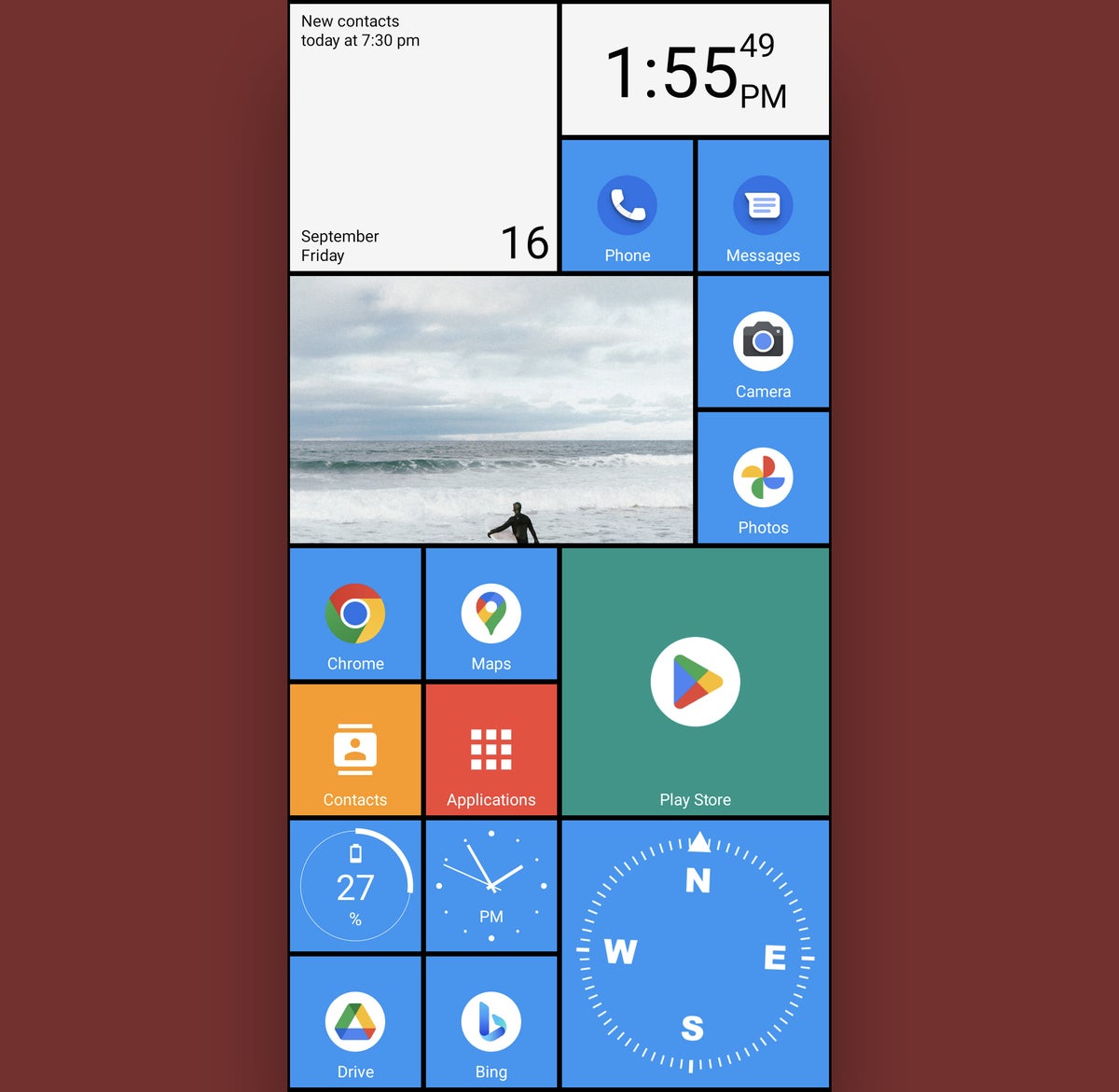 JR Raphael / IDG
JR Raphael / IDGHương vị của Windows Phone trên Android thông qua trình khởi chạy Square Home.
2. Thiết lập kết nối Windows-Android của bạn
Được rồi – vì vậy màn hình chính của bạn đã được thiết lập với sự trợ giúp đắc lực của phép thuật Microsoft. Bây giờ, hãy kết nối PC hoàn toàn với điện thoại của bạn để có trải nghiệm Microsoft-Android đầy đủ.
Điều đầu tiên bạn muốn làm là tải xuống và cài đặt ứng dụng Microsoft Link to Windows (trước đây gọi là Your Phone Companion) trên điện thoại Android của bạn. Mở nó và làm theo các bước mà nó cung cấp để thiết lập liên kết giữa điện thoại và máy tính Windows của bạn. Nó sẽ đảm bảo rằng bạn đã đăng nhập vào cùng một tài khoản Microsoft ở cả hai nơi và sau đó nhắc bạn tìm và kết nối ứng dụng tương đương dành cho Windows để mọi thứ trở nên bình phương trên PC.
Khi bạn thực hiện tất cả những điều đó và cấp phép một số quyền thích hợp, bạn sẽ có thể xử lý toàn bộ nội dung từ điện thoại của mình ngay trên máy tính Windows – bao gồm:
- Gửi và nhận tin nhắn văn bản
- Thực hiện và nhận cuộc gọi
- Xem ảnh gần đây
- Điều chỉnh cài đặt âm lượng và nhạc chuông của điện thoại
- Xem trạng thái kết nối và pin của điện thoại
- Bật hoặc tắt Bluetooth của điện thoại
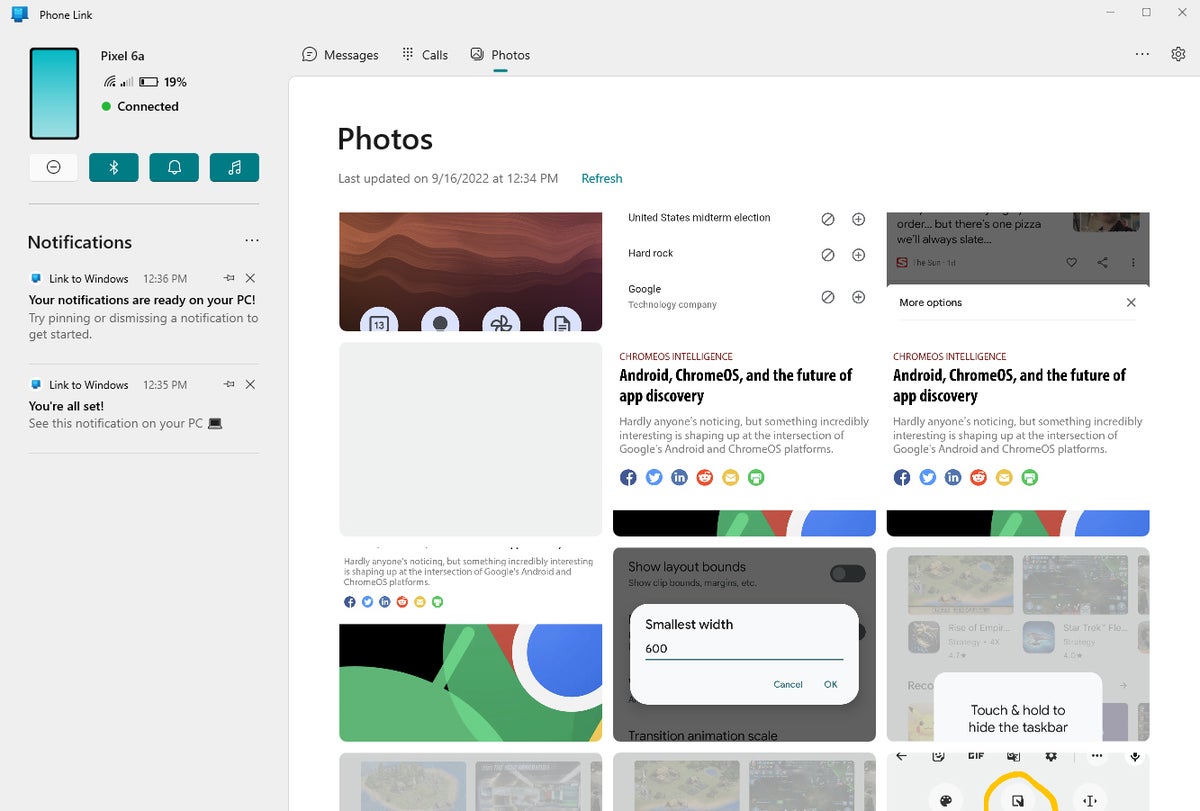 JR Raphael / IDG
JR Raphael / IDGHệ thống Liên kết với Windows của Microsoft cho phép bạn tương tác với điện thoại Android của mình trực tiếp từ máy tính Windows của bạn. (Bấm vào hình ảnh để phóng to nó.)
Trên một tập hợp con điện thoại Android bị giới hạn một cách khó chịu, bao gồm Surface Duo của Microsoft và một số điện thoại cao cấp gần đây của Samsung Galaxy, bạn cũng có thể truyền tệp không dây giữa điện thoại và máy tính và thậm chí mở ứng dụng từ điện thoại trên máy tính.
Tại sao các tùy chọn nâng cao đó lại bị giới hạn trong một nhóm sản phẩm nhỏ như vậy, bạn có thể tự hỏi? Không có lý do rõ ràng – đó là lý do tại sao. Có lẽ, đó chỉ là vấn đề Microsoft kiếm thêm tiền bằng cách giữ những tính năng đó chỉ khả dụng cho điện thoại tự sản xuất của chính họ và những điện thoại nằm trong thỏa thuận giữa họ và Samsung.
Có thể điều đó sẽ thay đổi vào một ngày nào đó – nhưng hiện tại, ít nhất, nó là như vậy. Và chúng tôi phải cảm ơn Microsoft vì giới hạn này.
3. Thiết lập đồng bộ hóa clipboard Windows-Android
Nó bị chôn vùi và tách biệt khỏi ứng dụng Liên kết tới Windows một cách khó hiểu, nhưng Microsoft có một cách hữu ích để bạn kết nối khay nhớ tạm của điện thoại Android với máy tính và đặc biệt dễ dàng di chuyển văn bản giữa hai hệ thống.
Chìa khóa nằm ở ứng dụng bàn phím SwiftKey, mà Microsoft đã mua lại vào năm 2016 và đã từ từ nhưng chắc chắn đã đóng dấu của nó kể từ đó. Sau khi cài đặt SwiftKey trên điện thoại của mình và thực hiện quy trình thiết lập ban đầu, bạn sẽ phải tìm hiểu và kích hoạt tùy chọn đồng bộ hóa khay nhớ tạm:
- Nhấn vào biểu tượng menu ba chấm nằm ngang ở góc trên bên phải của bàn phím.
- Nhấn vào “Cài đặt”, sau đó nhấn vào “Nội dung nhập nhiều định dạng”, sau đó nhấn vào “Bảng tạm”.
- Chuyển nút gạt bên cạnh “Đồng bộ hóa lịch sử khay nhớ tạm” sang vị trí bật.
Sau đó, trên máy tính Windows của bạn:
- Mở ứng dụng Cài đặt Windows.
- Nhấp vào “Hệ thống” và sau đó nhấp vào “Bảng tạm”.
- Đảm bảo nút bật / tắt bên cạnh cả “Lịch sử khay nhớ tạm” và “Đồng bộ hóa trên các thiết bị” ở vị trí bật.
Chỉ cần lưu ý rằng bạn sẽ cần phải đăng nhập vào cùng một tài khoản Microsoft cả trong SwiftKey và Windows. Miễn là bạn có, sau đó bạn sẽ thấy bất kỳ thứ gì bạn sao chép trên một thiết bị sẽ tự động xuất hiện và sẵn sàng để dán vào bàn phím của thiết bị kia trong một giờ – và sau đó hiển thị trong khu vực lịch sử khay nhớ tạm của hệ thống, nếu có, trở đi từ đó.
4. Tận dụng sức mạnh trình duyệt Android của Microsoft
Đối với khung giống Microsoft nhất cho trình duyệt web dựa trên Android của bạn, bạn sẽ muốn tải ứng dụng Microsoft Edge chính thức của Android.
Trình duyệt Edge Android giúp bạn dễ dàng di chuyển nội dung giữa điện thoại và PC. Và hơn thế nữa, nó tự động đồng bộ hóa lịch sử, mục yêu thích và bộ sưu tập của bạn – một hệ thống tích hợp để lưu các bài báo để đọc sau – vì vậy bạn có thể liên tục nhảy giữa các thiết bị khác nhau trong khi làm việc.
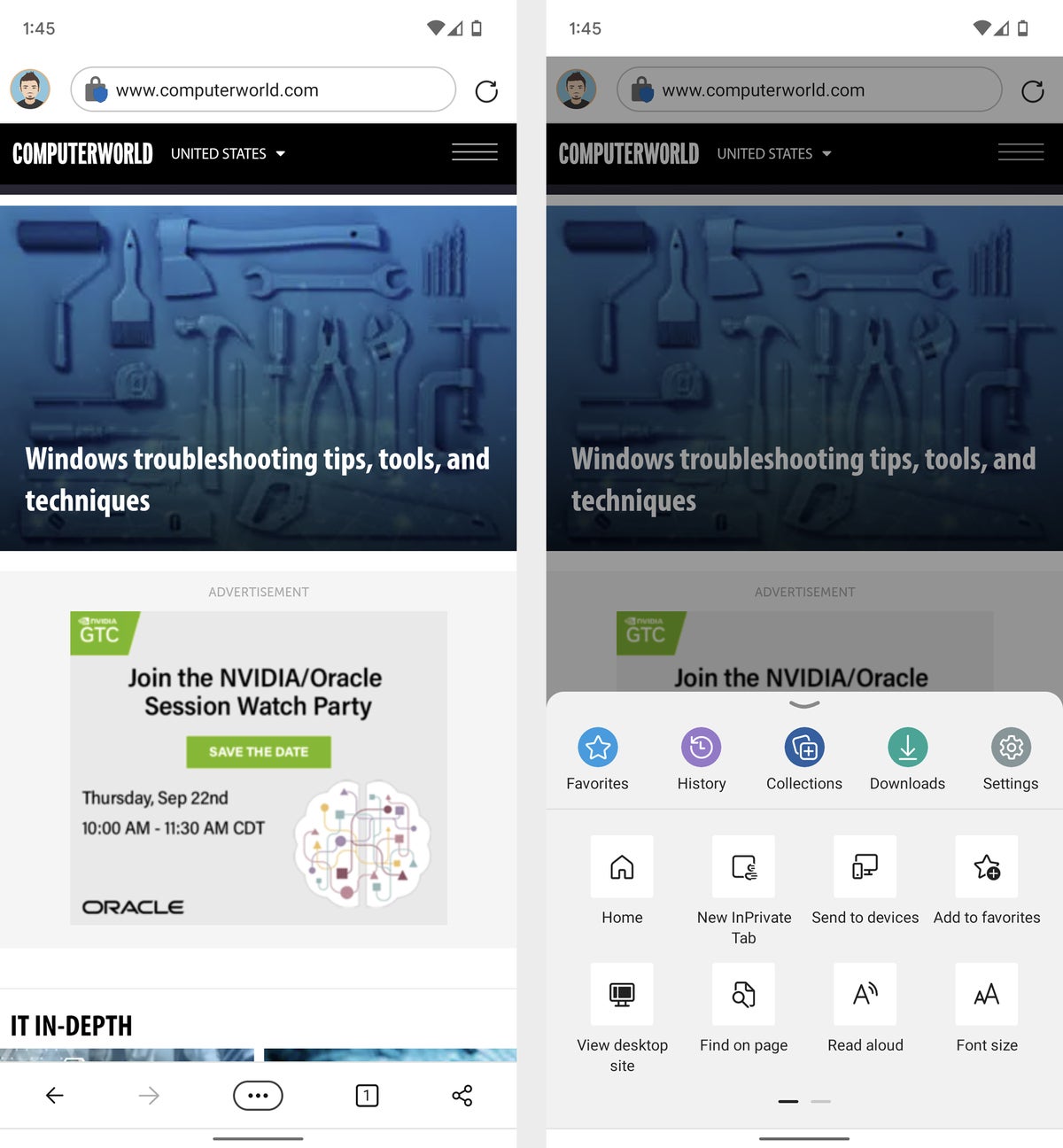 JR Raphael / IDG
JR Raphael / IDGTrình duyệt Edge của Microsoft cung cấp một môi trường duyệt web quen thuộc với khả năng đồng bộ hóa liền mạch giữa điện thoại và PC của bạn.
5. Thiết lập quyền truy cập vào bộ nhớ Microsoft của bạn trên Android
OneDrive của Microsoft được tích hợp trực tiếp vào Windows – và chỉ với một vài thao tác chạm nhanh, nó cũng có thể được tích hợp vào thiết bị Android của bạn. Tải ứng dụng OneDrive và có quyền truy cập luôn được đồng bộ hóa dễ dàng vào các tệp của bạn, bất kể bạn có thể chuyển vùng ở đâu.
6. Cài đặt gói Office / Microsoft 365 dành cho Android
Các ứng dụng Office của Microsoft (hiện đã được đổi tên thành ứng dụng Microsoft 365) trên Android đã đi được một chặng đường dài. Ngày nay, các phiên bản Android của Word, Excel và PowerPoint – có sẵn dưới dạng tải xuống riêng lẻ hoặc dưới dạng gói ứng dụng Office (Microsoft 365) tất cả trong một – có đầy đủ tính năng, được đánh bóng và dễ sử dụng. Ngoài ra, nếu bạn đã sống trong vũ trụ của Microsoft, họ sẽ cung cấp cho bạn trải nghiệm hoàn toàn nhất quán với phần mềm dựa trên máy tính để bàn của bạn và cho phép bạn làm việc trên các tệp của mình từ bất kỳ thiết bị nào mà không cần bất kỳ chuyển đổi hoặc điều chỉnh nào.
(Lưu ý rằng bạn sẽ cần đăng ký Microsoft 365 đang hoạt động để sử dụng tất cả các tính năng của ứng dụng – và sử dụng chúng để chỉnh sửa trên bất kỳ thiết bị di động màn hình lớn nào.)
Cũng đừng quên rằng Outlook và OneNote đều có sẵn trên Android. Nếu bạn đang sử dụng một trong hai chương trình trên máy tính để bàn Windows của mình, có lẽ bạn cũng sẽ đánh giá cao việc sử dụng nó trên điện thoại Android của mình.
7. Biến điện thoại Android của bạn thành khóa xác thực Windows
Làm cho cuộc sống của bạn dễ dàng hơn một chút và để điện thoại làm chìa khóa cho máy tính Windows của bạn với ứng dụng Microsoft Authenticator. Authenticator có thể hoạt động như một trình tạo mã xác thực hai yếu tố thông thường, nhưng nó cũng có khả năng cho phép bạn tránh nhập hoàn toàn mật khẩu Microsoft của mình và thay vào đó, cấp phép truy cập vào máy tính của bạn chỉ bằng cách mở khóa điện thoại và phê duyệt thông báo.
8. Xem xét một số tỷ lệ cược Microsoft-Android khác và kết thúc
Các ứng dụng và quy trình ở trên là những phần quan trọng nhất của câu đố Microsoft-Android, nhưng Microsoft có một số dịch vụ đáng chú ý khác cũng có thể đáng để bạn sử dụng:
- Nếu bạn thấy mình cần thường xuyên quét các tài liệu vật lý hoặc bảng trắng, thì ứng dụng Microsoft Lens có thể thực hiện được. Nó sẽ cắt và xóa các ảnh chụp nhanh như vậy và lưu chúng dưới dạng tệp PDF, tệp Word hoặc tệp PowerPoint – trong OneNote hoặc OneDrive hoặc thậm chí chỉ trên bộ nhớ cục bộ của chính thiết bị của bạn.
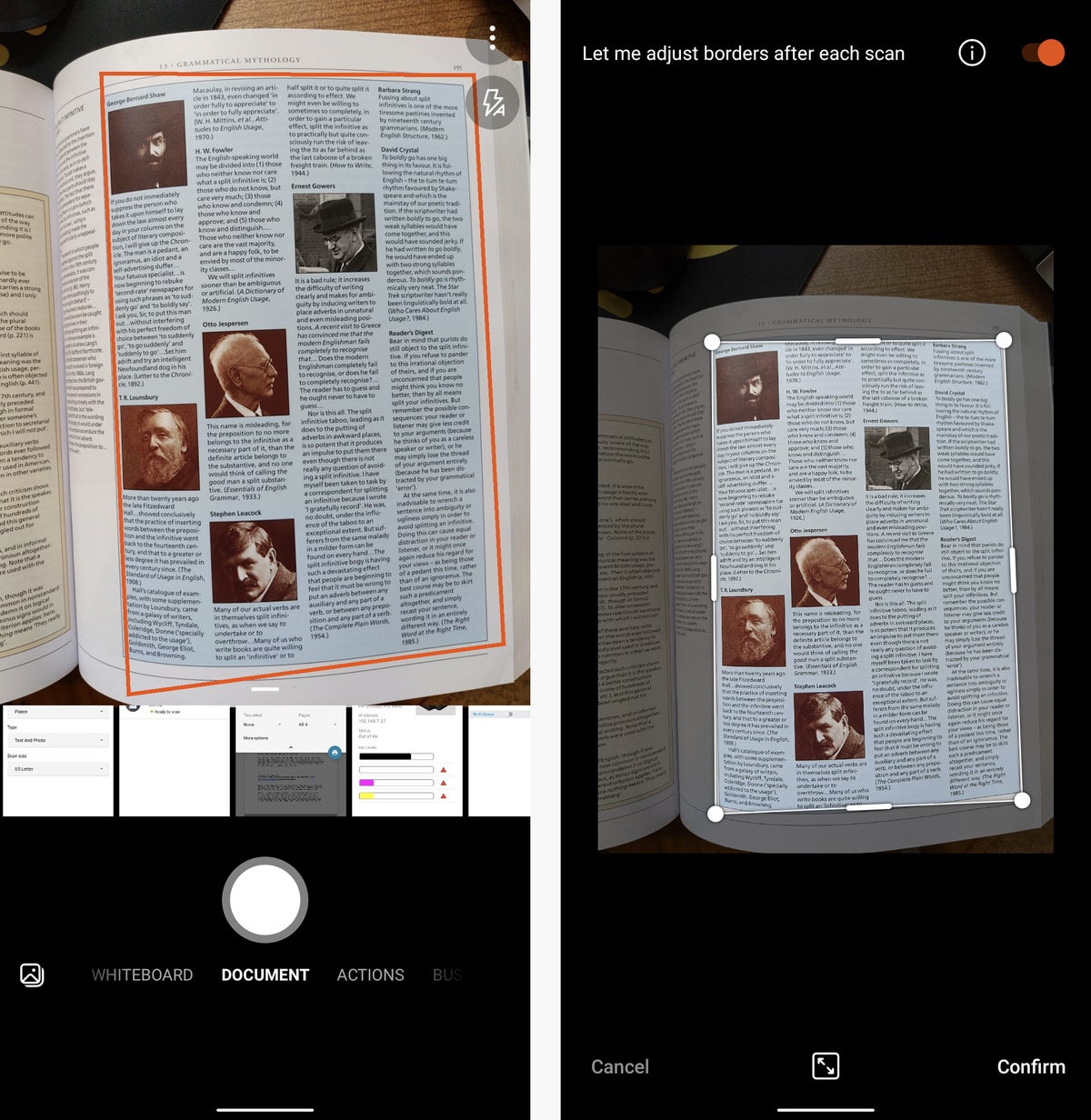 JR Raphael / IDG
JR Raphael / IDGMicrosoft Lens đơn giản hóa quá trình chụp tài liệu vật lý và lưu chúng vào bộ lưu trữ Microsoft của bạn.
- Đây không phải là ứng dụng cần làm tốt nhất trên Android, nhưng Microsoft To Do có lợi thế duy nhất là đồng bộ hóa với phần còn lại của hệ sinh thái của Microsoft – bao gồm cả ứng dụng cùng tên trên Windows.
- Bạn muốn dịch các ngôn ngữ mà không cần dựa vào Google? Microsoft Translator đang chờ đợi để nói lời chúc.
- Cuối cùng nhưng không kém phần quan trọng, nếu bạn thực sự đồng hành cùng Microsoft, ứng dụng Microsoft Bing sẽ đảm bảo thiết lập tìm kiếm đầy đủ của Microsoft luôn chỉ bằng một cú chạm. Đây là ứng dụng tương đương gần nhất mà bạn sẽ tìm thấy với ứng dụng Google tự đặt tên được cài đặt trên hầu hết các thiết bị Android.
Tất cả những gì còn thiếu ở thời điểm này là Clippy – và tôi nghĩ tất cả chúng ta có thể đồng ý rằng sự vắng mặt của anh ấy là một điều rất tốt.
Bài báo này ban đầu được xuất bản vào tháng 3 năm 2018 và được cập nhật gần đây nhất vào tháng 11 năm 2022.
Bản quyền © 2022 IDG Communications, Inc.
[ad_2]
