[ad_1]
Dù muốn hay không, những người sử dụng Windows Update để tải và cài đặt các bản cập nhật, bản vá lỗi và bản sửa lỗi đôi khi sẽ gặp sự cố với dịch vụ Windows Update. Đôi khi, một bản cập nhật cụ thể có thể không tải xuống được. Vào những thời điểm khác, một bản cập nhật có thể không cài đặt được. Thỉnh thoảng, Windows Update (còn gọi là WU) có thể từ chối tương tác với các máy chủ Windows mà từ đó có các bản cập nhật.
Đó là lúc các bước này bắt đầu. Hãy thử các kỹ thuật khắc phục sự cố này theo thứ tự được nêu bên dưới để WU hoạt động trở lại.
Lưu ý: Mặc dù tôi đã minh họa các bước khắc phục sự cố WU trong Windows 11 tại đây, các kỹ thuật tương tự cũng hoạt động với Windows 10, chỉ với các biến thể nhỏ. Câu chuyện này bao gồm cả hai phiên bản hệ điều hành Windows hiện tại khá độc đáo.
1. Nếu lần đầu bạn không thành công… hãy thử lại
Mặc dù kỹ thuật khắc phục sự cố cơ bản nhất cho Windows Update không phải lúc nào cũng hoạt động, nhưng đôi khi nó sẽ hữu ích. Nếu WU không hoạt động như mong đợi, điều đầu tiên cần thử là chạy lại yêu cầu Windows Update.
Để có kết quả tốt nhất, hãy khởi động lại PC mục tiêu trước khi thử lại. Điều này không thực sự cần thiết, nhưng nó có thể xóa một số điều kiện tạm thời hoặc đang chờ xử lý (chẳng hạn như bản cập nhật đã tải xuống cần được áp dụng) sẽ đưa Windows Update trở lại hoạt động bình thường.
Đây là những việc cần làm (xem Hình 1 và 2):
- Nhấp chuột Bắt đầusau đó nút nguồn biểu tượng, sau đó Khởi động lại.
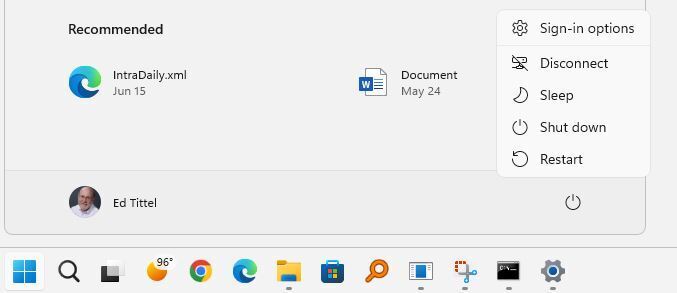 Ed Tittel/IDG
Ed Tittel/IDGHình 1: Sau khi lưu tất cả công việc, click Bắt đầu > nút nguồn > Khởi động lại để khởi động lại PC.
- Khi màn hình nền xuất hiện trở lại, hãy nhấp vào Bắt đầu > Cài đặt > Windows Updatesau đó bấm vào Kiểm tra cập nhật cái nút.
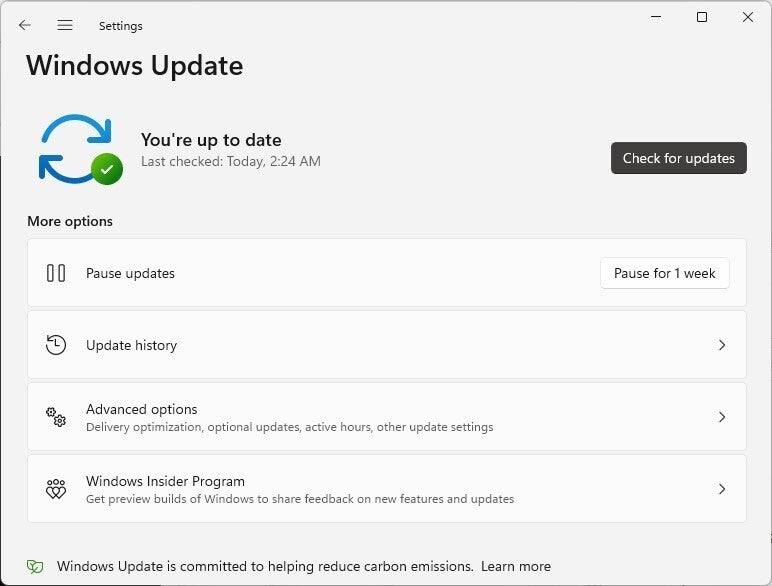 Ed Tittel/IDG
Ed Tittel/IDGHình 2: Nhấp chuột Bắt đầu > Cài đặt > Windows Updatesau đó nhấp vào Kiểm tra cập nhật. Nó có thể hoạt động!
Theo kinh nghiệm của tôi, điều này hoạt động trong khoảng từ 25% đến 50% thời gian xảy ra sự cố với Windows Update và quá trình tải xuống và cài đặt bản cập nhật thành công trong lần thử thứ hai.
Nếu việc khởi động lại PC không giúp ích gì, hãy chuyển sang phần tiếp theo.
2. Dùng thử Trình khắc phục sự cố cập nhật
Như phần mềm sáo rỗng đã nói, “Có một ứng dụng cho điều đó!” Đối với các sự cố phổ biến của Windows — và WU chắc chắn là một trong những vấn đề như vậy — việc nói: “Có một trình khắc phục sự cố cho vấn đề đó” cũng có giá trị như nhau. Đây là những ứng dụng nhỏ tích hợp sẵn của Windows nhằm chẩn đoán và khắc phục các sự cố cụ thể với Windows.
Để truy cập đúng công cụ của ilk đó, hãy làm theo các bước sau:
- Nhấp chuột Bắt đầu > Cài đặt.
- Trong ứng dụng Cài đặt, nhập từ rắc rối vào thanh tìm kiếm. Thao tác này tạo ra kết quả giống như trong Hình 3. Nhấp vào Khắc phục sự cố Các vấn đề khác.
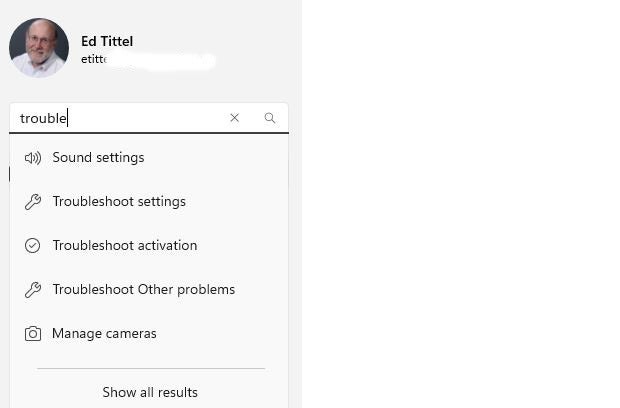 Ed Tittel/IDG
Ed Tittel/IDGHình 3: Gõ “trouble” vào phần tìm kiếm Settings, sau đó click vào Khắc phục sự cố Các vấn đề khác.
- Trong ngăn “Các trình khắc phục sự cố khác” kết quả, Windows Update xuất hiện dưới dạng mục thứ tư dưới tiêu đề “Thường xuyên nhất” của nó, như thể hiện trong Hình 4. Nhấp vào Chạy để khởi chạy mục đó.
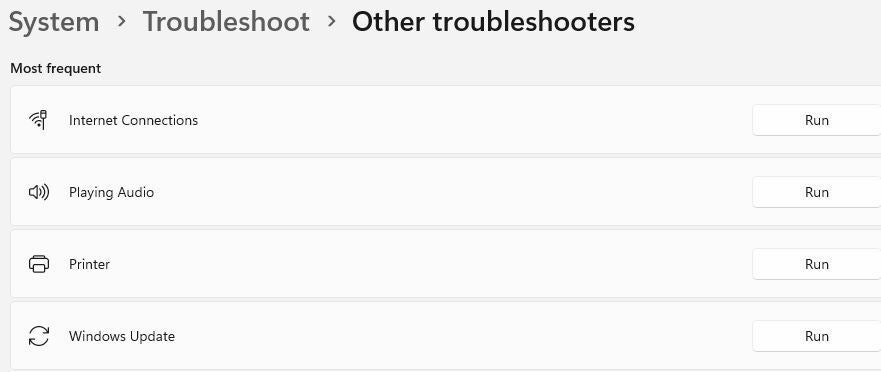 Ed Tittel/IDG
Ed Tittel/IDGHình 4: Nhấp vào Chạy ở bên phải “Windows Update” để khởi chạy trình khắc phục sự cố WU. (Nhấp vào hình ảnh để phóng to nó.)
- Trình khắc phục sự cố Windows Update sẽ chạy bên trong cửa sổ bật lên của chính nó và báo cáo về các chẩn đoán khác nhau mà nó chạy. Trong khoảng một phần ba đến một nửa trường hợp, nó sẽ khắc phục sự cố với WU trên PC mục tiêu. Bạn sẽ thấy một cửa sổ báo cáo cuối cùng giống như Hình 5.
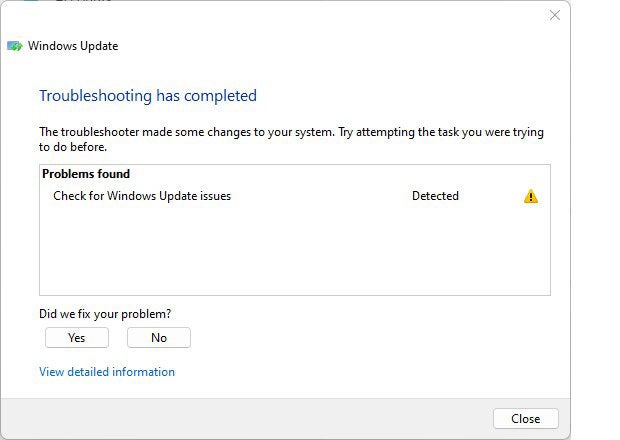 Ed Tittel/IDG
Ed Tittel/IDGHình 5: Khi trình khắc phục sự cố hoàn tất, nó sẽ báo cáo về các bản sửa lỗi đã cố gắng thực hiện. Họ làm việc, đôi khi.
Khi bạn đã chạy trình khắc phục sự cố, bạn nên khởi động lại PC một lần nữa, sau đó thử chạy lại Windows Update. Nếu cách này vẫn không hiệu quả, hãy chuyển sang phần tiếp theo.
3. Thao tác thiết lập lại WU hoàn chỉnh
Nếu trình khắc phục sự cố không giải quyết được vấn đề của bạn, thì bạn có thể sử dụng loại vũ khí hạng nặng hơn. Nó được mô tả đầy đủ trong hướng dẫn xuất sắc của ElevenForum.com có tựa đề “Đặt lại Windows Update trong Windows 11” (đây là liên kết đến đối tác Windows 10 của nó). Hướng dẫn này bao gồm một liên kết tải xuống tới một tệp bó tắt tất cả các dịch vụ liên quan đến WU, sau đó đặt lại tất cả các thành phần và chính sách của Windows Update, sau đó khởi động lại tất cả các dịch vụ mà nó tắt. Nó hoàn toàn tự động, xung quanh một tệp bó có tên:
Reset_Reregister_Windows_Update_Components_for_Windows11.bat
Sau khi lấy tệp, bạn sẽ cần mở dấu nhắc lệnh quản trị hoặc phiên PowerShell. (Nhập một trong hai cmd hoặc vỏ bọc quyền lực trong hộp tìm kiếm của Windows, nhấp chuột phải Dấu nhắc lệnh hoặc Windows PowerShell trong danh sách kết quả, chọn Chạy như quản trị viên, và nhập mật khẩu nếu được nhắc.) Sau đó điều hướng đến thư mục chứa tệp bó đã đặt tên ở trên. Cắt và dán tên tệp vào dòng lệnh, sau đó nhấn nút đi vào chìa khóa để chạy nó. (Nó rất tiện dụng, tôi giữ nó trên màn hình nền trên PC chạy Windows 10 và 11 của mình, như bạn sẽ thấy bên dưới.) Đó là tất cả những gì cần làm, như thể hiện trong Hình 6.
 Ed Tittel/IDG
Ed Tittel/IDGHình 6: Nếu bạn liệt kê thư mục (gõ “dir”) trong thư mục chứa tệp bó, bạn có thể dễ dàng cắt và dán tên tệp đó vào dòng lệnh, sau đó nhấn đi vào để chạy nó. (Nhấp vào hình ảnh để phóng to nó.)
Tệp bó này mất một lúc để chạy và liên quan đến việc kiểm tra và dừng các dịch vụ WU (bit, wuauserv và cryptsvc). Sau đó, nó xóa bộ đệm ẩn DNS, xóa các yêu cầu cập nhật đang chờ xử lý, xóa các tệp và thư mục tạm thời liên quan đến các bản tải xuống WU và đặt lại các chính sách Windows Update trong sổ đăng ký. Sau đó, nó khởi động lại những gì nó đã dừng và kết thúc bằng cách đưa ra nút Khởi động lại. Hãy sử dụng nó, vì PC phải khởi động lại để tất cả những thay đổi này có hiệu lực.
Tôi đã sử dụng tệp lô này trên hầu hết hoặc tất cả các PC chạy Windows 10 và 11 của mình (và các PC 7, 8 và 8.1 trước đó) và nó hoạt động trong mọi trường hợp, ngoại trừ một trường hợp đưa WU hoạt động trở lại. Và trên máy bị lỗi, hóa ra tôi gặp sự cố phần cứng (ổ SSD bị lỗi) khiến các tệp tải xuống không được lưu trữ đúng cách.
IMO, tệp bó đặt lại-đăng ký lại là một thứ gì đó giống như viên đạn bạc cho các sự cố WU. Do đó, nếu bạn không ngại đợi 5-10 phút, có thể mất 5-10 phút để xử lý các quy trình của nó (dưới 2 phút trên 8thứ tự-gen i7 máy tính bảng lai Lenovo X12), nó luôn đáng để thử.
Sau khi tôi chạy nó trên PC thử nghiệm của mình, nó đã xóa tình trạng lỗi mà trình khắc phục sự cố đã tìm thấy nhưng không thể khắc phục, đồng thời tải xuống và cài đặt thành công Bản cập nhật tích lũy (CU) đang chờ xử lý — cụ thể là KB5016159, đưa PC lên Bản dựng 25145.1011.
Nếu viên đạn bạc thất bại thì sao?
Trong một lần duy nhất điều này xảy ra với tôi, tôi đã phải mang chiếc PC bị ảnh hưởng của mình đến cửa hàng, nơi họ có thể phát hiện và chẩn đoán ổ đĩa (SSD) bị lỗi mà tôi không tự phát hiện được. Sau khi thành phần đó được thay thế, hệ thống sẽ hoạt động trở lại bình thường.
Trước khi mang PC đến giai đoạn này đến cửa hàng, tôi khuyên bạn nên thử cài đặt sửa chữa tại chỗ (được mô tả trong “Cách khắc phục Windows 10 bằng cài đặt nâng cấp tại chỗ”). Và nếu không thành công, hãy thử cài đặt hệ điều hành sạch tiếp theo (được mô tả trong “Khôi phục Windows 10, đã xem lại: Cách mới để thực hiện cài đặt sạch”). Chỉ khi đó bạn mới cần đến cửa hàng. Hy vọng, bạn sẽ không bao giờ đi xa như vậy!
Đọc thêm về lỗi WU
Microsoft Docs cung cấp tài liệu hữu ích về khắc phục sự cố Windows Update. Đây là một phần của hướng dẫn Triển khai và Cập nhật Máy khách Windows chung bao gồm các phần có giá trị sau:
Các chuyên gia CNTT đang tìm cách giải quyết các vấn đề về WU và những người đam mê Windows nghiêm túc hơn sẽ thấy những chi tiết bổ sung này hữu ích và sáng tỏ. Chúc mừng!
Bản quyền © 2022 IDG Communications, Inc.
[ad_2]
