[ad_1]
Khi mọi người sử dụng Windows 10 hoặc 11 trong công việc hàng ngày của họ, đôi khi sẽ xảy ra các vấn đề, sự cố và lỗi hoàn toàn. Sau đó, có thể cần tham gia vào các bài tập khắc phục sự cố để cố gắng chẩn đoán nguyên nhân cơ bản.
Đôi khi, việc xác định như vậy có thể dẫn đến việc cố gắng sửa chữa. Đôi khi những nỗ lực như vậy thậm chí thành công. Những lần khác, các bản sửa lỗi có thể không khả dụng, điều này có thể yêu cầu phải giải quyết các sự cố và / hoặc báo cáo các sự cố đó cho Microsoft.
Tất cả những điều này cho thấy, một số kỷ luật nhất định để khắc phục sự cố Windows có khả năng giúp người dùng và quản trị viên vượt qua quá trình và trở lại làm việc với mức độ gián đoạn tối thiểu.
Gỡ rối là gì
Ba hoạt động cơ bản, mỗi hoạt động bao gồm quan sát cẩn thận và một số tài liệu, thúc đẩy hầu hết các nỗ lực khắc phục sự cố. Được mô tả ngắn gọn, chúng bao gồm:
1. Quan sát và mô tả các triệu chứng: Trên các thiết bị Windows, một số triệu chứng hoàn toàn xảy ra. Chúng thường sẽ bao gồm các thông báo lỗi mà bạn có thể tra cứu để xác định trực tiếp nguyên nhân.
Các triệu chứng khác có thể chung chung hơn, chẳng hạn như “hệ thống chạy chậm”, “mất vĩnh viễn để khởi động”, “ứng dụng mất vĩnh viễn để khởi chạy”, “độ trễ mạng dài”, v.v. Các loại sự cố sau này có thể khó khắc phục hơn và tốn thời gian hơn, nhưng có thể có thể xử lý được bằng các công cụ khắc phục sự cố cụ thể (được mô tả chi tiết hơn trong “Trình khắc phục sự cố Windows” ở phần sau của câu chuyện này).
2. Kết hợp các triệu chứng với các nguyên nhân tiềm ẩn: Đối với các triệu chứng quan sát được, nghiên cứu trực tuyến thường sẽ giúp xác định các nguyên nhân tiềm ẩn. Đối với các thông báo lỗi được quan sát, các nguyên nhân tiềm ẩn thường sẽ được xác định một cách rõ ràng. (Cảnh báo: những đặc điểm nhận dạng như vậy không phải lúc nào cũng giống nhau, nhưng chúng thường có.)
Theo dõi các đặc điểm nhận dạng có thể quan trọng khi kết hợp các triệu chứng với nguyên nhân. Đó là bởi vì nhiều triệu chứng của sự cố Windows có thể có nhiều tiềm năng nguyên nhân, chỉ một (hoặc một số) trong số đó sẽ là thật sự nguyên nhân.
3. Cố gắng sửa chữa hoặc thay thế dựa trên các nguyên nhân tiềm ẩn: Khi một nguyên nhân tiềm ẩn được xác định, nghiên cứu sâu hơn có thể dẫn đến các giải pháp khắc phục được khuyến nghị hoặc được lập thành văn bản. Theo dõi những gì đã được thử là điều quan trọng để bạn không lặp lại các bản sửa lỗi tiềm năng giống nhau (hoặc tương tự) – đặc biệt là những bản sửa lỗi không hiệu quả.
Khi khắc phục sự cố dẫn đến các nỗ lực sửa chữa (như thường lệ), cần thận trọng sao lưu hình ảnh trước khi áp dụng các bản sửa lỗi đó – và đảm bảo bạn có sẵn các công cụ để khôi phục bản sao lưu đó từ phương tiện khởi động thay thế. Tại sao? Bởi vì kết quả trong trường hợp xấu nhất từ một bản sửa lỗi đã cố gắng là PC không khởi động hoặc chạy bình thường. Bằng cách khởi động từ phương tiện khôi phục và khôi phục bản sao lưu hình ảnh đã sửa trước, bạn sẽ quay lại nơi bạn đã bắt đầu với những phiền toái và rắc rối tối thiểu. (Xem câu chuyện của tôi “Xây dựng ổ sửa chữa Windows có khả năng khởi động cuối cùng” để biết thêm chi tiết.)
Trong bước 3, thường sẽ có các thao tác thử-và-sai lặp lại trước khi thực hiện sửa chữa hoặc giải pháp thay thế hoặc bạn hết các tùy chọn. Theo dõi thời gian bạn đầu tư vào việc khắc phục sự cố, vì vậy bạn sẽ biết khi nào nên xem xét đoản mạch trong quy trình. Mặc dù hơi đi đường vòng, nhưng đó là kỹ thuật khắc phục sự cố tiếp theo mà tôi phải giới thiệu.
Làm ngắn mạch quá trình khắc phục sự cố
Có một loại “thuốc chữa bách bệnh toàn cầu” cho các sự cố Windows mà bạn nên ghi nhớ khi bắt đầu khắc phục sự cố. Tôi giải thích tất cả các bản sửa lỗi này trong câu chuyện của mình “Cách sửa Windows 10 bằng cài đặt nâng cấp tại chỗ”. (Kỹ thuật tương tự cũng hoạt động cho Windows 11.)
Về cơ bản, nó liên quan đến việc thay thế tất cả các tệp hệ điều hành cho bất kỳ phiên bản Windows nào bạn hiện đang chạy bằng cách sử dụng setup.exe từ một Windows ISO phù hợp. Quá trình này mất từ 15 đến 30 phút và khắc phục được phần lớn các sự cố yêu cầu khắc phục sự cố ngay từ đầu.
Vì vậy, nếu tôi thấy mình phải thực hiện bài tập khắc phục sự cố từ 30 phút trở lên, tôi bắt đầu nghĩ, “Có lẽ tôi nên thực hiện nâng cấp tại chỗ.” Khi tôi còn 60 phút nữa, nếu tôi vẫn không tiến bộ, thì “có thể” sẽ bị bỏ, và đó là điều tôi thử tiếp theo. Theo kinh nghiệm cá nhân của tôi trong việc xử lý hàng trăm sự cố và sự cố Windows trong ba thập kỷ qua, kỹ thuật này hoạt động trong 80% đến 90% tất cả các trường hợp như vậy.
Nhưng trước tiên, hãy thử các công cụ khắc phục sự cố sau để chẩn đoán và khắc phục sự cố mà không ghi đè lên các tệp hệ điều hành.
Làm việc với Màn hình độ tin cậy
Nếu bạn may mắn, sự cố Windows mà bạn đang gặp phải đã được biết đến với các cơ sở giám sát tích hợp sẵn của Windows. Điều này bao gồm Màn hình độ tin cậy, có sẵn thông qua ứng dụng Cài đặt (loại cậy vào thanh tìm kiếm Cài đặt và một mục có tên “Xem lịch sử độ tin cậy” xuất hiện). Nó thường sẽ hiển thị cho bạn một thông báo dưới tiêu đề “Sự kiện quan trọng”, như thể hiện trong Hình 1. Lưu ý rằng Calculator.exe (ứng dụng máy tính Windows tích hợp sẵn) đã gặp sự cố vào ngày 14 tháng 6: “Đã dừng phản hồi và đã bị đóng.”
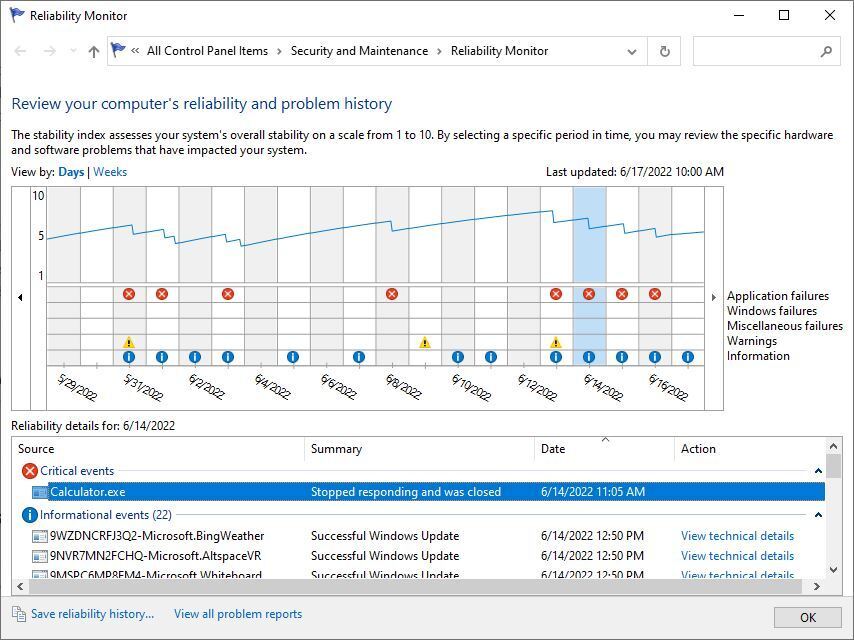 Ed Tittel / IDG
Ed Tittel / IDGHình 1: Màn hình độ tin cậy có thể là một nguồn thông tin tuyệt vời về các lỗi và sự cố trong Windows. (Bấm vào hình ảnh để phóng to nó.)
Trong Màn hình độ tin cậy, thông tin chi tiết về các mục nhập có sẵn bằng cách nhấp đúp vào chúng. Hình 2 cho thấy các chi tiết có sẵn cho lỗi máy tính được đánh dấu trong Hình 1.
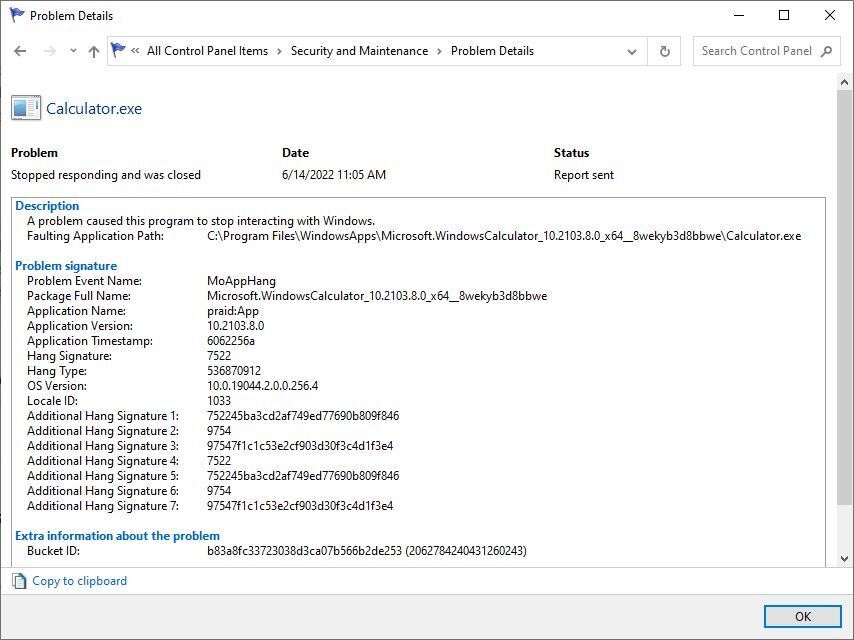 Ed Tittel / IDG
Ed Tittel / IDGHình 2: Chi tiết về lỗi máy tính hiển thị tên sự kiện “MoAppHang”. Với giải mã thích hợp, điều này cho bạn biết rằng nó đã ngừng tương tác với Windows và đã bị đóng. (Bấm vào hình ảnh để phóng to nó.)
Lưu ý mục nhập khóa “Tên sự kiện sự cố”. Nó nhận giá trị “MoAppHang”, có nghĩa là một ứng dụng UWP – trong trường hợp này là máy tính – đã ngừng phản hồi với hệ điều hành, một tình trạng được gọi là xử lý sự cố được gọi là “treo”. Nói một cách đơn giản, máy tính đã ngừng giao tiếp với Hệ điều hành và do đó bị đóng. Tôi đã viết blog về loại lỗi này vào tháng 11 năm 2018 chi tiết hơn, nếu bạn muốn biết thêm.
Màn hình độ tin cậy có thể giúp bạn xác định nhiều vấn đề và sự cố Windows. Câu chuyện của tôi “Khắc phục sự cố Windows 10 với Màn hình độ tin cậy” giải thích cách tốt nhất để làm việc với công cụ này, công cụ này hoạt động giống nhau và có khả năng như nhau trong Windows 11. Quản trị viên Windows cũng có thể muốn thử người anh em họ phức tạp hơn và có khả năng của Màn hình xem sự kiện, cũng được tích hợp sẵn Các cửa sổ.
Sử dụng Công cụ tra cứu lỗi Windows
Nhiều loại thứ mà Trình theo dõi độ tin cậy và Trình xem sự kiện tìm thấy cũng tạo ra mã lỗi Windows. Rất may, Microsoft cung cấp một công cụ dòng lệnh miễn phí được gọi là Microsoft Error Lookup Tool, hay còn gọi là “ERR”, có thể giúp bạn hiểu thêm về những gì mã lỗi tìm cách giao tiếp. Điều đó làm cho công cụ này đáng để tải xuống và lưu giữ. Khi tôi viết câu chuyện này, phiên bản hiện tại của công cụ được đặt tên là Err_6.4.5, với ngày tạo là tháng 5 năm 2021. Tuy nhiên, phiên bản mới nhất luôn có sẵn tại Trung tâm Tải xuống của Microsoft.
Thật vậy, khi có mã lỗi cho một vấn đề, sử dụng công cụ là cách tốt nhất để tìm kiếm các bản sửa lỗi và / hoặc giải pháp thay thế để giải quyết vấn đề đó. Ví dụ: trong Màn hình độ tin cậy, tôi đã tìm thấy giá trị mã ngoại lệ 0XC0000005 cho lỗi BEX gần đây được liên kết với dịch vụ Samsung Magician. Như trong Hình 3, Công cụ Tra cứu Lỗi tạo ra năm kết quả phù hợp cho mã đó.
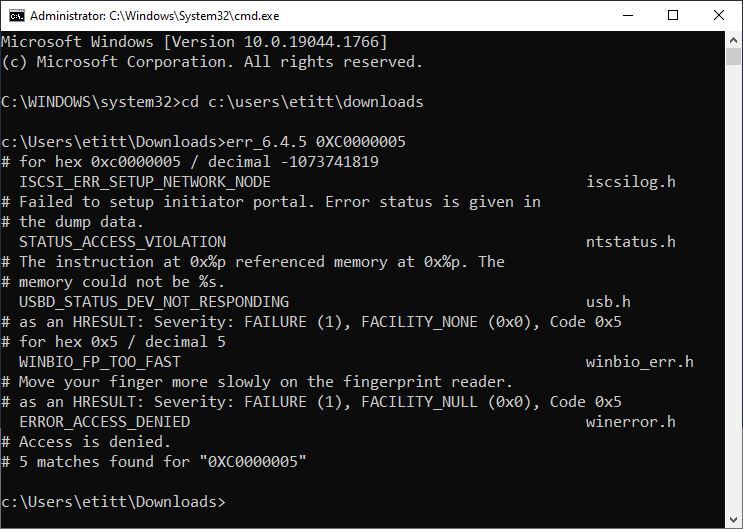 Ed Tittel / IDG
Ed Tittel / IDGHình 3: Đầu ra tra cứu mã lỗi cho mã 0XC0000005. Ở đây, winerror.h là phù hợp nhất. (Bấm vào hình ảnh để phóng to nó.)
Tra cứu trực tuyến tên sự kiện sự cố BEX cho thấy nó có liên quan đến vi phạm quyền truy cập. Ngoài ra, tệp bao gồm winerror.h, kết quả cuối cùng được hiển thị trong Hình 3, là tệp có nhiều khả năng tạo ra lỗi nhất khi truy cập một dịch vụ. Do đó, tôi có thể nói rằng diễn giải ERROR_ACCESS_DENIED rất có thể xảy ra đối với mã lỗi cụ thể này và mô-đun liên kết (Samsung Magician, xử lý ổ C: SSD của tôi trên hệ thống đích). Trên thực tế, winerror.h là một trong những nguồn mà công cụ này sử dụng để tra cứu mã lỗi hệ thống.
Tìm kiếm mã lỗi (ví dụ: sử dụng Google) là một chiến lược phù hợp để điều tra nguyên nhân và khắc phục. Việc hạn chế tìm kiếm đó đối với microsoft.com đôi khi sẽ hữu ích, nhưng điều đó sẽ cung cấp các chiến lược “chính thức” có thể bỏ qua các cách giải quyết đã biết, nhưng kém hoàn hảo. Tôi thường kiểm tra đường dẫn của Microsoft trước và nếu nó không mang lại niềm vui, hãy chuyển sang các nguồn và giải pháp của bên thứ ba. Các trang web như Tom’s Hardware, MSPowerUser, Neowin, Windows Central và TheWindowsClub đều có nhiều thông tin về mã lỗi và các bản sửa lỗi hoặc cách giải quyết liên quan.
Mang theo trình gỡ rối Windows
Nếu bạn không thể xác định mã lỗi cho sự cố hiện tại của mình, đừng tuyệt vọng. Bước tiếp theo của bạn sẽ là chuyển sang trình gỡ rối Windows. Loại hình rắc rối vào công cụ tìm kiếm Windows trong Windows 10 hoặc Windows 11, và bạn sẽ có thể khởi chạy mục Control Panel có tên “Khắc phục sự cố máy tính” được hiển thị trong Hình 4. Bạn có thể sử dụng các danh mục của nó – Chương trình, Phần cứng và Âm thanh, Mạng và Internet và Hệ thống và Bảo mật, để đi sâu hơn vào một lĩnh vực vấn đề cụ thể.
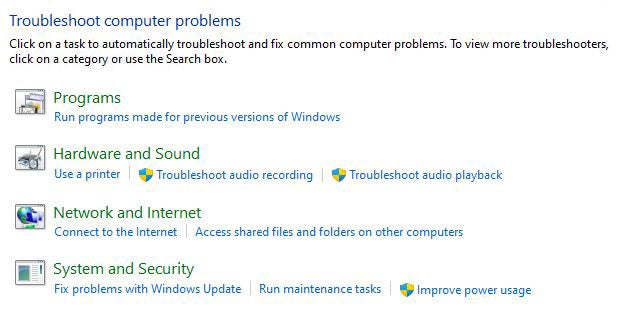 Ed Tittel / IDG
Ed Tittel / IDGHình 4: Thực hiện theo các danh mục để tìm một công cụ khắc phục sự cố thích hợp và để Windows thực hiện công việc!
Ảnh chụp màn hình: windows-Khắc phục sự cố-fig04-windows-Khắc phục sự cố.jpg
Hình 4: Thực hiện theo các danh mục để tìm một công cụ khắc phục sự cố thích hợp và để Windows thực hiện công việc!
Bằng cách minh họa, Hình 5 cho thấy các công cụ khắc phục sự cố khác nhau có sẵn trong tiêu đề Mạng và Internet.
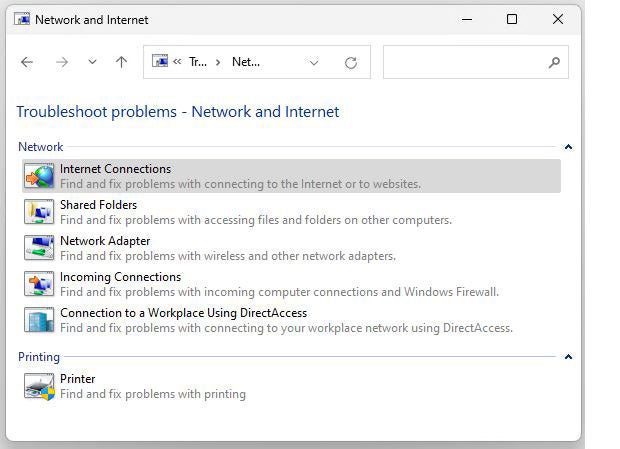 Ed Tittel / IDG
Ed Tittel / IDGHình 5: Các công cụ khắc phục sự cố cho các sự cố mạng và internet. Chọn một!
Bởi vì các vấn đề truy cập internet là điều mà bất kỳ người dùng Windows nào cũng có thể liên quan đến, hãy chạy công cụ Internet Connections để xem nó làm gì.
Nó khởi chạy công cụ, nhắc người dùng nhấp vào Tiếp theo, sau đó đưa ra hai tùy chọn: 1. Khắc phục sự cố kết nối của tôi với Internet và 2. Giúp tôi kết nối với một trang web cụ thể. Khi chọn 1, công cụ sẽ chạy chẩn đoán, công cụ này sẽ báo cáo các vấn đề tiềm ẩn nếu có bất kỳ vấn đề nào được phát hiện.
Khi có thể, trình khắc phục sự cố cũng sẽ cố gắng khắc phục các sự cố mà nó chẩn đoán và nó cũng báo cáo liệu các nỗ lực sửa chữa đó thành công hay thất bại. Điều này làm cho trình khắc phục sự cố trở thành công cụ “khắc phục sự cố” toàn diện cho tất cả các loại sự cố hoặc sự cố Windows phổ biến.
Nói chung, điều này giải thích cách hoạt động của các trình gỡ rối khác nhau. Thật đáng để khám phá các danh mục và các công cụ riêng lẻ để bạn có thể sử dụng chúng nếu bạn cần.
Nếu không có gì khác hoạt động, hãy thử điều này…
Bất chấp tất cả các nỗ lực khắc phục sự cố, bao gồm cả cài đặt sửa chữa tại chỗ đã nói ở trên, trong một số trường hợp, sự cố Windows chỉ đơn giản là không thể được giải quyết. Nếu điều đó xảy ra với PC do bạn chăm sóc, có thể đã đến lúc cài đặt lại Windows từ đầu và bắt đầu lại. Xem câu chuyện của tôi “Phục hồi Windows 10, đã xem lại: Cách mới để thực hiện cài đặt sạch” để biết hướng dẫn, cách này cũng hoạt động cho Windows 11.
Trời cấm bạn không nên cần câu chuyện đó, mặc dù nó sẵn sàng nói với bạn về quá trình đó nếu vẫn thất bại. Chúc may mắn!
Bản quyền © 2022 IDG Communications, Inc.
[ad_2]
