[ad_1]
Tôi đã bao giờ đề cập đến việc tôi yêu thích các phím tắt đến mức nào chưa?
Được rồi, có lẽ tôi có. (Có thể, ừm, ở đâu đó trong khoảng 7.942 lần, hãy nghĩ về nó.) Nhưng ồ, đó là sự thật. Có điều gì đó vô cùng thỏa mãn khi biết rằng bạn đang tăng hiệu quả và cắt giảm những giây phút buồn tẻ trong ngày của bạn.
Và trên Android, ồ, chúng ta đã có một số cơ hội tuyệt vời để cắt bỏ các bước và đạt được mức độ ám ảnh hiệu quả của Mega-Nerd™.
Hôm nay, với tư cách là người hàng xóm thân thiện Mega-Nerd™ của bạn, tôi muốn nhắc bạn về một tùy chọn dễ bị bỏ qua để thêm một số phím tắt trực tiếp vào màn hình chính của bạn. Các phím tắt này nằm sâu trong một số ứng dụng định hướng năng suất nhất của Android. Và bạn phải — tốt, một Mega-Nerd ™ bị ám ảnh bởi hiệu quả để thậm chí nhận ra họ đang ở đó.
Bạn của tôi, hãy chuẩn bị để đạt được trạng thái Mega-Nerd™.
[Psst: Love shortcuts as much as I do? My Android Shortcut Supercourse will teach you tons of time-saving tricks. Sign up now for free!]
Phù thủy phím tắt ngoài tầm nhìn của Android
Vì vậy, đây là điều đặc biệt thú vị về các phím tắt Android mà chúng ta nói đến: Chúng hầu hết có hình thức giống hệt với hệ thống Phím tắt ứng dụng Android tiêu chuẩn — bạn biết đấy, thứ mà bạn có thể nhấn và giữ biểu tượng của bất kỳ ứng dụng nào trên màn hình chính để hiển thị một loạt liên kết trực tiếp đến các chức năng cụ thể ở trong ứng dụng — chỉ với những ứng dụng này, bạn mới thực sự phải nỗ lực tìm kiếm chúng.
Những Phím tắt ứng dụng Android tiêu chuẩn đó rất ngoạn mục và tương tự như vậy, tất cả đều quá dễ quên. (Tôi có phần mở đầu và một loạt các gợi ý cụ thể ở đây, nếu bạn có thể làm với phần ôn lại.) Nhưng những thứ mà chúng ta đang nói đến hôm nay thậm chí còn bí ẩn hơn.
Với các ứng dụng Android cụ thể, bạn thấy đấy, bạn có thể tạo lối tắt tùy chỉnh của riêng mình cho từng mục riêng lẻ trong ứng dụng từ bên trong chính ứng dụng.
Tôi nhận ra đó có thể là câu khó hiểu nhất mà tôi từng viết. Nhưng đó là một khái niệm khó truyền đạt mà không chỉ đi qua một ví dụ trong thế giới thực – vì vậy chúng ta hãy làm điều đó, phải không?
Khả năng này có xu hướng xuất hiện trong các ứng dụng năng suất mà bạn đang xử lý nhiều tài liệu, tệp riêng lẻ hoặc các mục tương tự khác. Vì vậy, với ví dụ đầu tiên của chúng tôi, hãy bắt đầu với Google Drive.
Mở ứng dụng Drive trên Android và tìm bất kỳ tệp hoặc thậm chí thư mục nào mà bạn thường lấy từ điện thoại của mình. Nhấn vào biểu tượng menu ba chấm nhỏ bên cạnh biểu tượng đó và xem kỹ danh sách dài các tùy chọn xuất hiện trước mắt bạn.
Ở giữa danh sách đó – và thậm chí bạn có thể phải cuộn một chút để xem nó, tùy thuộc vào kích thước thiết bị của bạn – bạn sẽ thấy một tùy chọn nhỏ vô thưởng vô phạt có tên là “Thêm vào màn hình chính”.
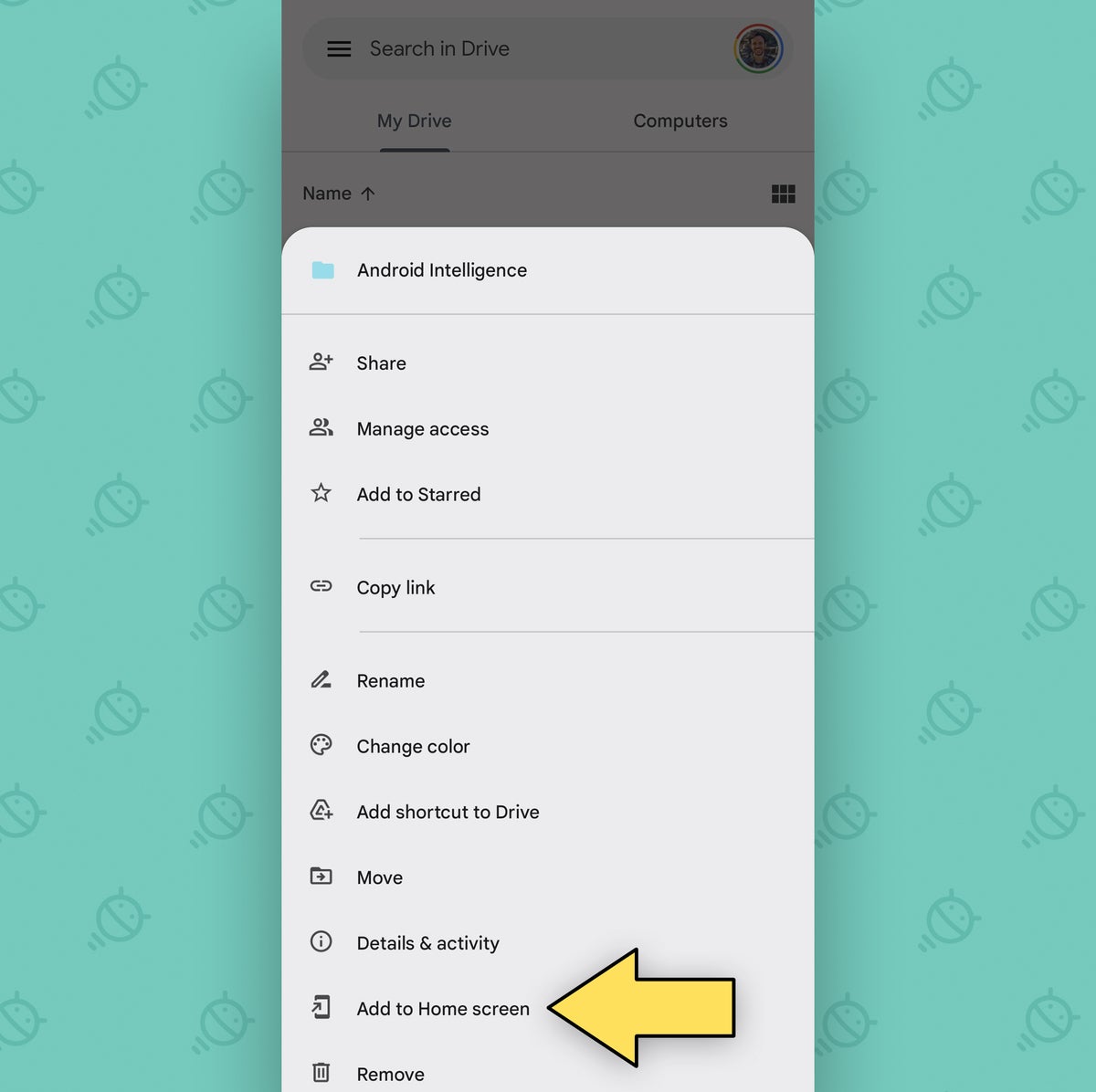 JR
JRChạm vào con vượn đó, và làm thế nào về điều đó? Bạn thực sự có thể thêm phím tắt một chạm vào mục chính xác đó ngay trên màn hình chính của bạn để truy cập trực tiếp, siêu tốc. Điều đó có nghĩa là bạn có thể truy cập nó một cách dễ dàng, bất cứ lúc nào mà không cần phải mở ứng dụng Drive chính hoặc thực hiện bất kỳ cách khai thác nào.
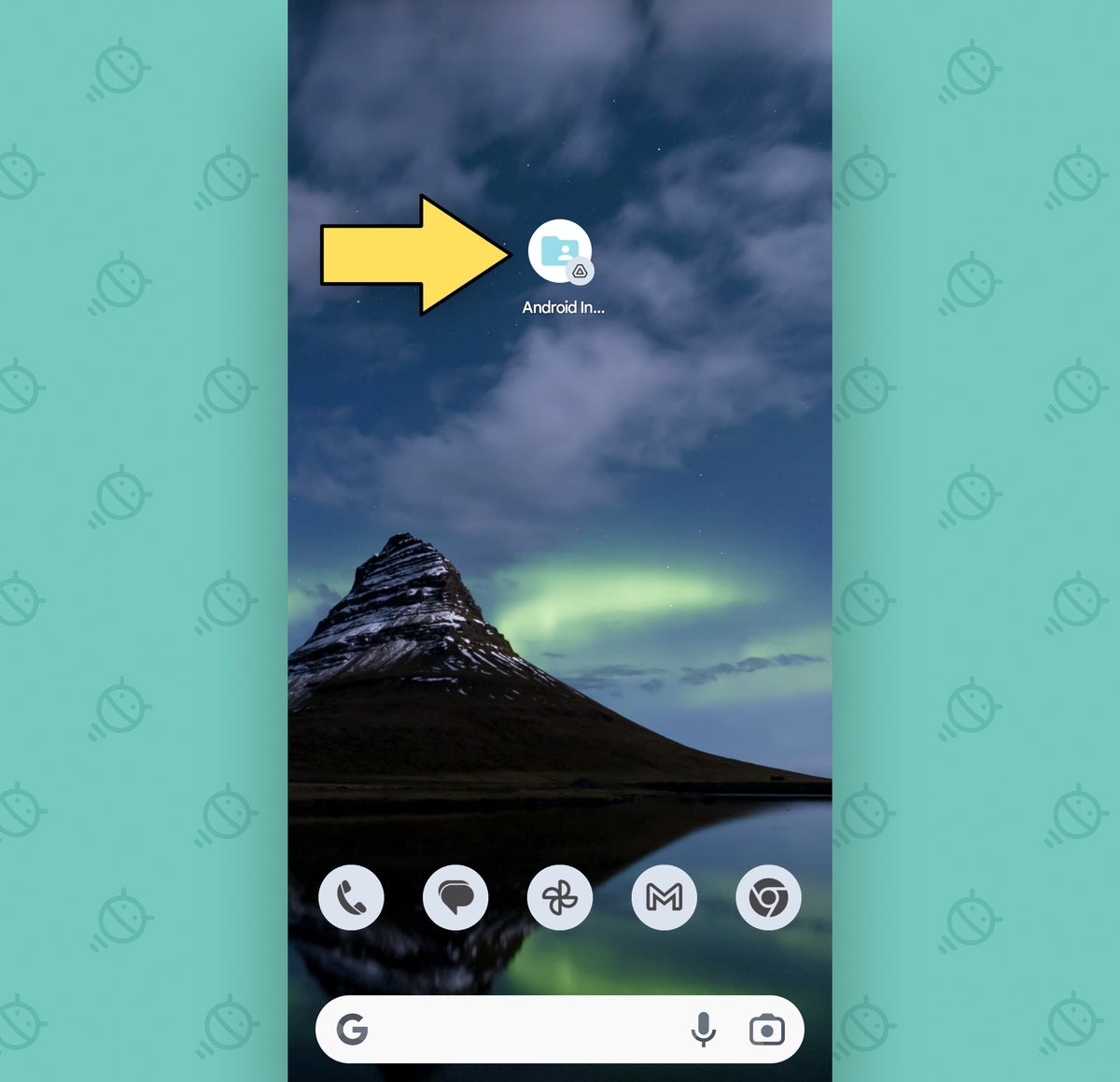 JR
JRĐiều thú vị là chính những loại phím tắt này sẽ thỉnh thoảng hiển thị khi bạn nhấn và giữ biểu tượng của ứng dụng được liên kết, nhưng thường thì chúng sẽ không hiển thị. Khu vực đó của giao diện Android có xu hướng bao gồm tổ hợp các chức năng trong một ứng dụng cùng với một hoặc hai mục được truy cập gần đây. Tuy nhiên, khi có một tệp hoặc thư mục cụ thể mà bạn đang để mắt tới, bạn phải đi sâu vào ứng dụng thực tế và tìm nó — sau đó tìm tùy chọn để thêm nó vào màn hình chính của bạn từ đó.
Và Drive không phải là nơi duy nhất tồn tại khả năng khó hiểu này.
Lối tắt, lối tắt, ở khắp mọi nơi
Hãy nhớ rằng tôi đã nói rằng hệ thống này xuất hiện chủ yếu là các ứng dụng năng suất chứ? Sau đó, có thể bạn sẽ không ngạc nhiên khi biết rằng một ứng dụng Android khác là một nơi hoàn hảo để khám phá đó là Google Docs.
Mở Tài liệu, nhấn vào biểu tượng menu ba chấm bên cạnh bất kỳ tài liệu nào bạn có và tìm tùy chọn “Thêm vào màn hình chính” trong bảng điều khiển xuất hiện. (Đặc biệt ở đây, gần như chắc chắn bạn sẽ phải cuộn xuống một chút để tìm thấy nó. Đã bảo là nó bị ẩn mà!)
Nhấn vào nút đó và shazam: Giờ đây, bạn đã có lối tắt một lần nhấn sẽ đưa bạn trực tiếp đến tài liệu cụ thể đó — ngay từ màn hình chính của bạn.
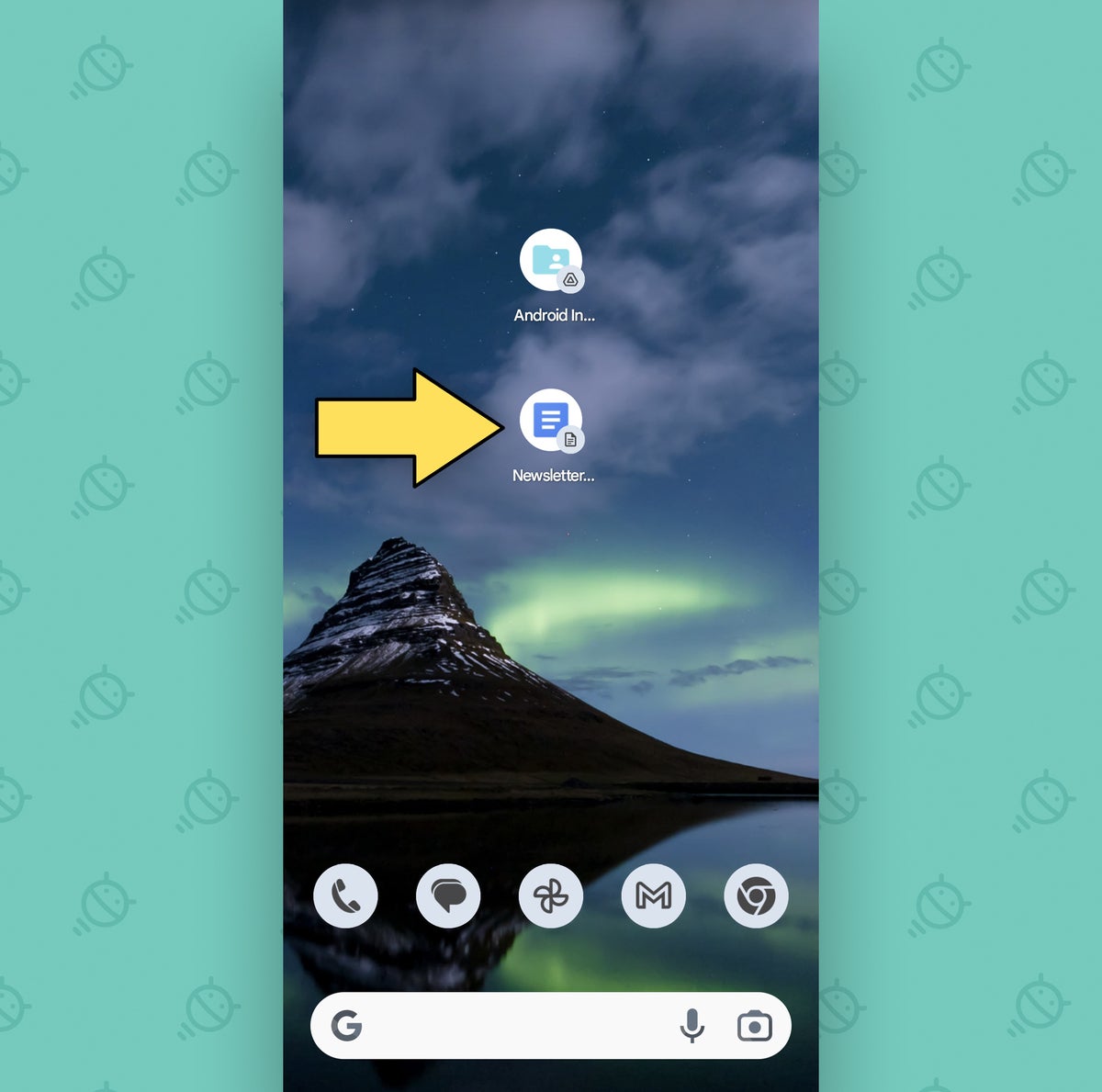 JR
JRKhông nhận được nhiều dễ dàng hơn thế. Và điều tương tự cũng có thể xảy ra trong Microsoft Word trên Android, nếu đó là vấn đề của bạn.
Khái niệm này cũng áp dụng cho mặt trước bảng tính, như trong ứng dụng Google Trang tính dành cho Android:
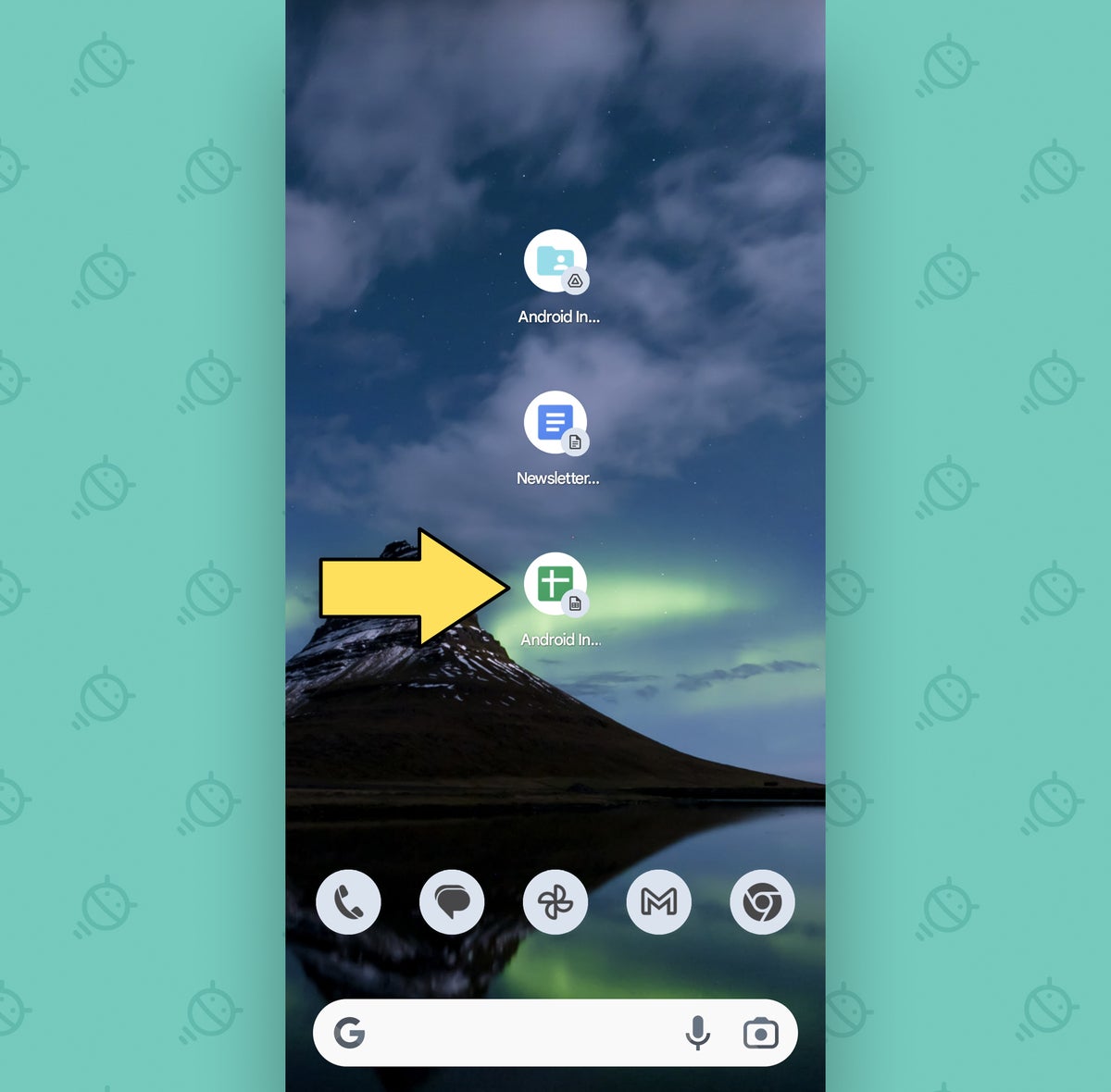 JR
JRVà nó cũng có sẵn trong ứng dụng Android Contacts của Google. Chỉ cần mở bất kỳ liên hệ cá nhân nào ở đó, sau đó nhấn vào biểu tượng menu ba chấm ở góc trên bên phải của màn hình để cung cấp cho bạn một liên kết đơn giản ‘n’ nhanh chóng đến trung tâm của Homo sapien cụ thể đó.
Ví dụ nổi bật nhất — mặc dù một ví dụ vẫn rất dễ bị bỏ qua và/hoặc quên — là Chrome. Ở đó, bạn có thể nhấn vào biểu tượng menu ba chấm trong khi xem bất kỳ trang web cụ thể nào để thêm liên kết trực tiếp vào trang web đó lên màn hình chính của bạn.
Và còn một khía cạnh nữa của hệ thống này đáng để xem xét.
Đợi đã – vật dụng?!
Điều đặc biệt khó hiểu về thiết lập này là các loại phím tắt mà chúng ta đang nói đến là kỹ thuật được coi là widget của Android — mặc dù trên thực tế, chúng thực sự không phải vậy. Chúng là lối tắt.
Đây là cách tôi biết: Widget không thể xếp chồng lên nhau. Cố gắng kéo một tiện ích này lên trên tiện ích khác và sẽ không có gì xảy ra (ngoài việc bạn thấy mình hơi ngớ ngẩn trong một giây).
Ngược lại, với các phím tắt được thêm vào ứng dụng này, bạn có thể kéo và xếp theo nội dung yêu thích của mình. Và trên thực tế, điều đó mở ra một khả năng thú vị khác: Bạn có thể tạo thư mục các phím tắt liên quan để tạo cho mình một trung tâm chỉ huy năng suất tùy chỉnh.
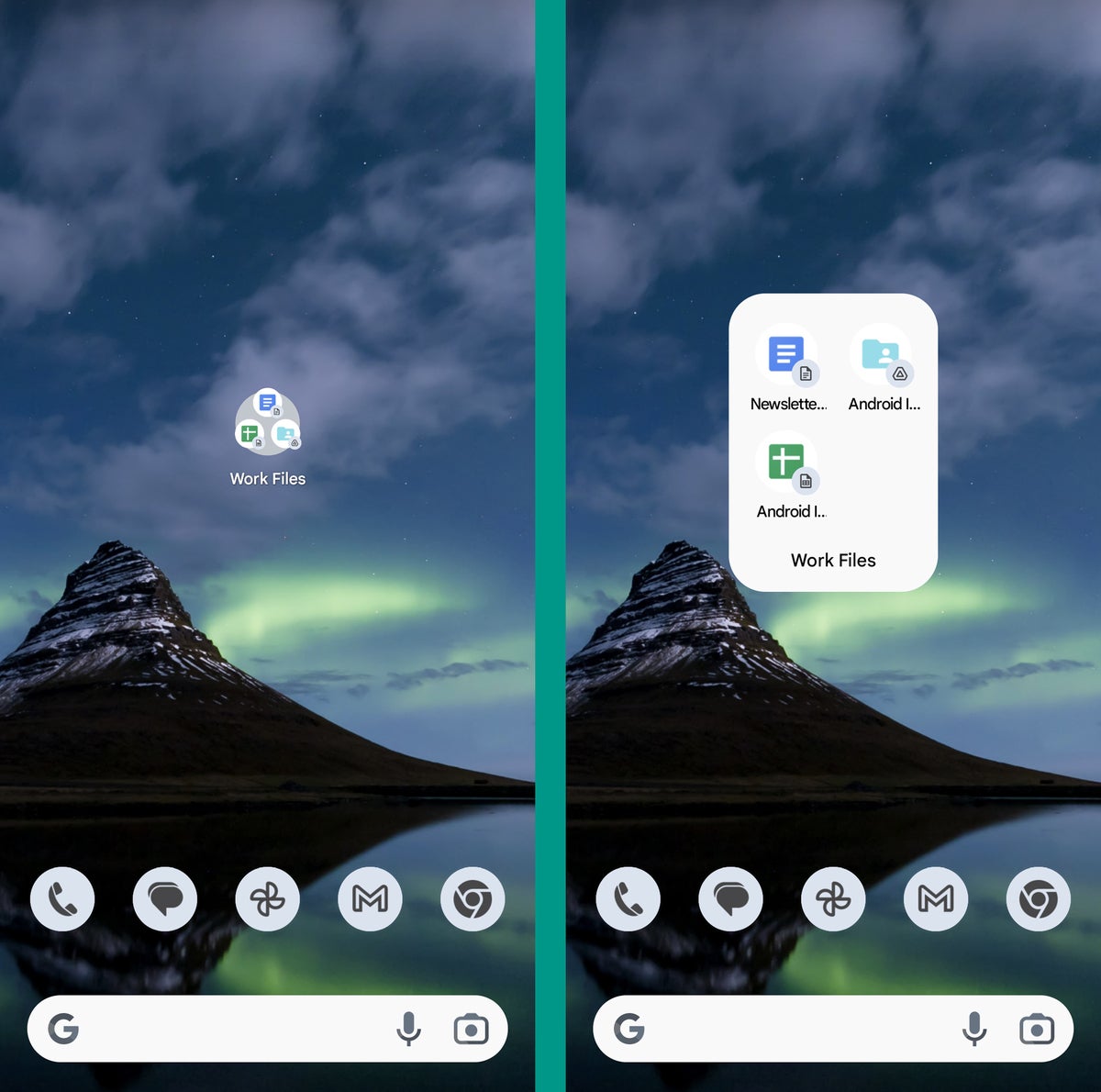 JR
JRTuy nhiên, việc phân loại sai tiện ích đó rất quan trọng vì đôi khi bạn sẽ gặp một lối tắt như thế này có thể chỉ có được truy cập thông qua menu thêm tiện ích trên điện thoại của bạn — không phải thông qua chính ứng dụng.
Đó là trường hợp của Gmail chẳng hạn. Nhấn và giữ ngón tay của bạn ở bất kỳ đâu trên màn hình chính và tìm tùy chọn thêm tiện ích, sau đó tìm Gmail trong danh sách và tìm mục “Gmail label”. Điều đó sẽ cho phép bạn thêm phím tắt một chạm vào bất kỳ nhãn cụ thể nào từ hộp thư đến trên màn hình chính và giống như các phím tắt khác mà chúng tôi đang xây dựng, phím tắt đó sau đó có thể được kết hợp với bất kỳ nhãn nào khác vào một thư mục để tổ chức tối đa .
Điều này cũng đúng với ứng dụng OneDrive của Microsoft dành cho Android cũng như ứng dụng Google Maps dành cho Android — cung cấp tùy chọn tạo liên kết một chạm để mở chỉ đường đến bất kỳ điểm đến cụ thể nào. Bạn chỉ cần nhìn vào menu thêm tiện ích đó để tìm thấy nó.
Vì vậy, hãy sử dụng các ví dụ mà chúng tôi vừa xem qua làm điểm bắt đầu và sau đó tìm kiếm xung quanh để xem bạn có thể tìm thấy điều gì khác. Một điều chắc chắn là: Bạn có một số tùy chọn tuyệt vời để tăng hiệu quả trong tầm tay. Và bây giờ bạn đã có kiến thức về Mega-Nerd™ này trong đầu, bạn biết đấy một cách chính xác làm thế nào để khám phá chúng và tận dụng tối đa tiềm năng của chúng.
Nhận thêm kiến thức phím tắt nâng cao với hoàn toàn miễn phí của tôi Khóa học siêu phím tắt Android. Bạn sẽ học được rất nhiều thủ thuật tiết kiệm thời gian cho điện thoại của mình!
Bản quyền © 2022 IDG Communications, Inc.
[ad_2]
