[ad_1]
Đối với cả Windows 10 và 11, ứng dụng Windows Terminal cung cấp những cách mạnh mẽ và thú vị để chạy và tương tác với nhiều môi trường dòng lệnh. Thông qua một giao diện duy nhất, công cụ này cung cấp quyền truy cập vào nhiều phiên bản PowerShell, Command Prompt, Azure Cloud Shell và nhiều loại shell Linux thông qua Hệ thống con Windows dành cho Linux (bash, Z-shell, Korn Shell, v.v.) .
Làm việc với Windows Terminal không thể liên quan gì hơn ngoài việc khởi chạy môi trường dòng lệnh mà bạn chọn. Nhưng đó mới chỉ là bước khởi đầu của những gì mà môi trường phi thường này có thể làm được. Cảnh báo! Một khi bạn hiểu một số tính năng của Windows Terminal cho phép, nó có thể dễ dàng trở thành một công cụ ngốn thời gian lớn. Đó là bởi vì không có giới hạn đối với các tùy chỉnh và tùy chỉnh mà nó hỗ trợ.
Tuy nhiên, điều đầu tiên trước tiên. Chúng ta hãy trình bày những kiến thức cơ bản về Windows Terminal, sau đó kiểm tra cách bạn có thể xem phiên bản Windows Terminal và PowerShell bạn đang chạy. Điều đó dẫn đến việc làm thế nào để cập nhật chúng một cách tự nhiên để làm cho chúng hiện hành (nếu cần). Từ vị trí thuận lợi đó, có thể có một loạt các tùy chỉnh gần như vô hạn. Tôi sẽ trình bày một số lựa chọn phổ biến và hữu ích nhất và kết luận với một tập hợp các gợi ý để đọc và khám phá thêm.
Khởi chạy Windows Terminal
Windows Terminal được tích hợp sẵn trong Windows 11. Người dùng Windows 10 cần tải xuống từ Microsoft Store và cài đặt. Sau khi nó được cài đặt, bạn có thể sử dụng một trong các phương pháp sau để chạy Windows Terminal:
- Nhấn Phím Windows + R để mở cửa sổ Run, sau đó nhập wt và bấm vào ĐƯỢC RỒI.
- Trong Windows Search, tìm kiếm phần cuối và chọn Thiết bị đầu cuối Windows từ kết quả tìm kiếm. Để chạy ứng dụng với quyền của quản trị viên, hãy nhấp chuột phải Thiết bị đầu cuối Windows trong kết quả tìm kiếm và chọn Chạy như quản trị viên.
Theo mặc định, Windows Terminal sẽ mở trong PowerShell. Nhưng bạn có thể thay đổi điều đó, như tôi sẽ trình bày ở phần sau của câu chuyện.
Kiểm tra và cập nhật Windows Terminal và PowerShell
Điều thú vị là, một lệnh PowerShell duy nhất sẽ hiển thị cho bạn (các) phiên bản đã cài đặt của PowerShell và Windows Terminal trên PC của bạn. Lệnh đó là:
winget list powershell
Nó tạo ra đầu ra giống như trong Hình 1. Trong PowerShell, lệnh
$PSVersionTable.PSVersion
cũng hoạt động. (Để có kết quả tốt nhất, hãy chạy Windows Terminal hoặc PowerShell với tư cách quản trị viên để thực thi.)
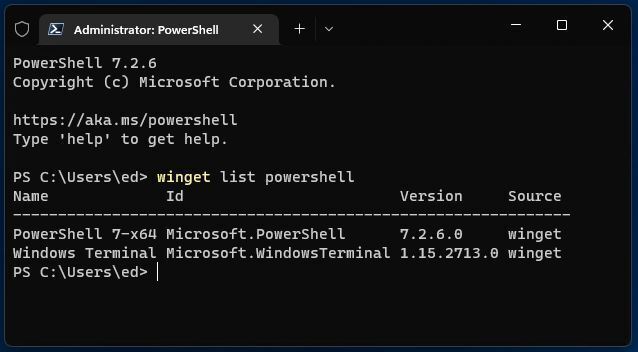 Ed Tittel / IDG
Ed Tittel / IDGHình 1: Winget hiển thị các phiên bản đã cài đặt của Windows Terminal và PowerShell.
Đó chỉ là những phiên bản mới nhất, vì tôi đã chạy lệnh trên một chiếc máy tính xách tay cũ ba tuần. Bạn luôn có thể tìm ra phiên bản hiện tại của các chương trình này bằng cách kiểm tra Muộn nhất liên kết trên Windows Terminal và trang PowerShell GitHub. Nếu bạn không hiện tại (hoặc cái này hoặc cái kia chưa được cài đặt), bạn có thể làm theo Muộn nhất liên kết trên một trong hai trang để tải xuống và cài đặt hoặc cập nhật công cụ tương ứng.
Windows Terminal, sau khi được cài đặt, sẽ tự cập nhật thông qua Microsoft Store. Bạn có thể cập nhật PowerShell theo nhiều cách. Tôi thích lệnh Powershell hơn
winget upgrade Microsoft.PowerShell
Nếu cách đó không hiệu quả, hãy thử thay thế này trong phiên PowerShell quản trị thay thế:
iex "& { $(irm https://aka.ms/install-powershell.ps1) } -UseMSI"
Điều đó sẽ làm các trick!
Chọn một trình bao mặc định trong Windows Terminal
Phiên bản Insider Preview của Windows 11 cung cấp liên kết Cài đặt trong thanh công cụ Windows Terminal. Các phiên bản sản xuất của Windows 10 và 11 cung cấp quyền truy cập vào Cài đặt thông qua ký tự dấu mũ được hiển thị trong Hình 2 (nhìn ngay bên phải của biểu tượng + ở đó).
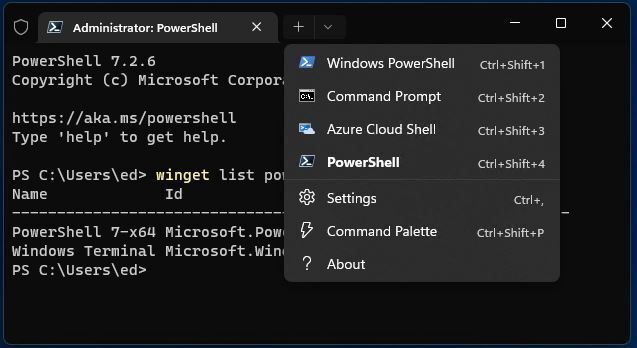 Ed Tittel / IDG
Ed Tittel / IDGHình 2: Dấu mũ xuống cho phép bạn chọn dòng lệnh nào bạn muốn chạy và cung cấp quyền truy cập vào Cài đặt.
Theo mặc định, người dùng Windows 10 và 11 có quyền truy cập vào nhiều trình bao. Bao gồm các:
- phiên bản Windows PowerShell cũ hơn (màu xanh lam, ở trên cùng; nó cho tôi biết đó là phiên bản 5.1.22000.832)
- Command Prompt (hay còn gọi là cmd.exe)
- Azure Cloud Shell (chỉ có sẵn cho những người có đối tượng thuê Azure hợp lệ, nhưng nếu không thì giống như PowerShell cục bộ, ngoại trừ nhằm vào các tài sản và hệ thống Azure)
- phiên bản mới nhất của PowerShell (hiện tại là 7.2.6, như được hiển thị trong nền của Hình 2)
Nếu Hệ thống con của Windows dành cho Linux (WSL) được cài đặt, bất kỳ trình bao nào được liên kết với môi trường đó cũng sẽ xuất hiện.
Bấm vào Cài đặt để mở ra một thế giới của những khả năng. Tôi luôn thay đổi cấu hình mặc định từ mục nhập trên cùng (Ctrl + Shift + 1) sang mục nhập thứ tư (Ctrl + Shift + 4). Điều đó làm cho phiên bản PowerShell hiện tại là lựa chọn mặc định của tôi. Tôi khuyên bạn nên làm như vậy. Các tùy chọn chung khác cho các cài đặt xuất hiện trong Hình 3 (bấm vào hình để phóng to).
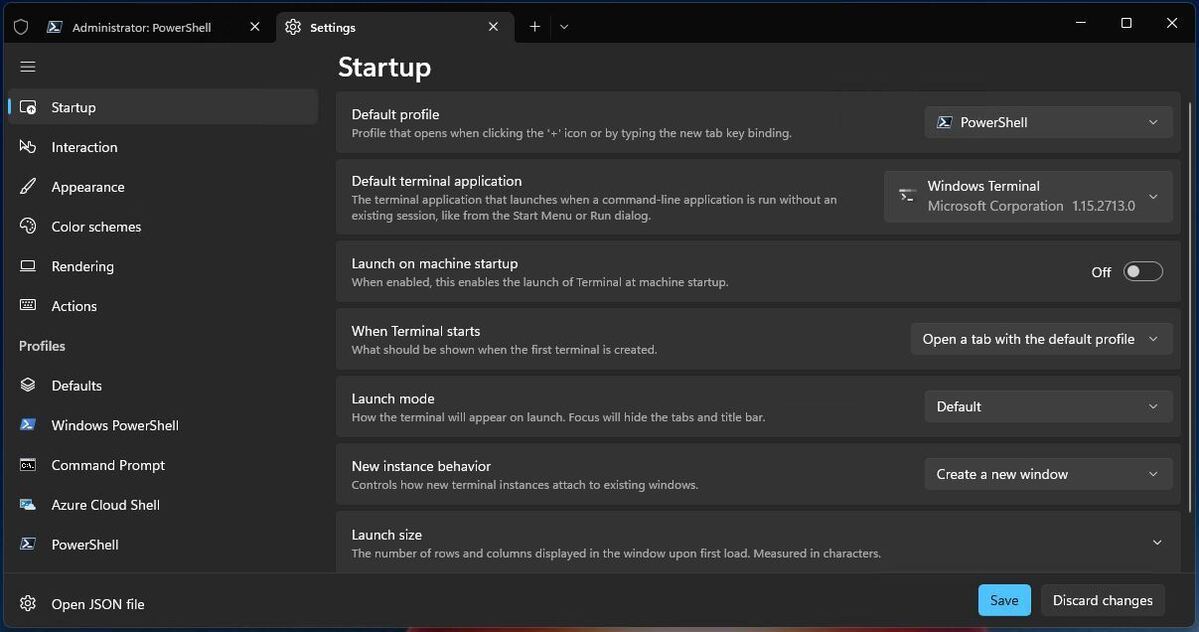 Ed Tittel / IDG
Ed Tittel / IDGHình 3: Khi bạn truy cập Cài đặt đầu cuối của Windows, một thế giới các khả năng đang chờ đợi. (Bấm vào hình ảnh để phóng to nó.)
Đánh một số cơ sở Windows Terminal quan trọng
Mặc dù có rất nhiều cài đặt và chỉnh sửa mà người ta có thể khám phá trong Windows Terminal (chưa kể đến các shell khác nhau của nó), nhưng một số điểm cao nhất định có thể bổ sung rất nhiều cho trải nghiệm Windows Terminal được cá nhân hóa. Về cơ bản, đối với mỗi shell mà Windows Terminal biết – chúng bao gồm các mục mặc định được đề cập trong phần trước (PowerShell, Command Prompt, v.v.), cộng với mỗi shell được cài đặt trong WSL – nó xác định cấu hình mặc định liên quan. Ngay cả khi bạn không chỉnh sửa bất kỳ cấu hình nào như vậy, một tập hợp các định nghĩa cho cấu hình đó sẽ tự động được tạo như một phần hoạt động của Windows Terminal.
Ví dụ: bạn có thể truy cập tất cả các cài đặt như vậy dưới dạng tệp JSON (ký hiệu văn bản nhỏ gọn mở rộng JavaScript và các môi trường thời gian chạy khác) cho mỗi trình bao. Do đó, bạn có thể kiểm tra settings.json tệp cho PowerShell trong Windows Terminal bằng cách giữ Sự thay đổi phím xuống và nhấp vào trình đơn thả xuống Cài đặt mục (như trong Hình 4).
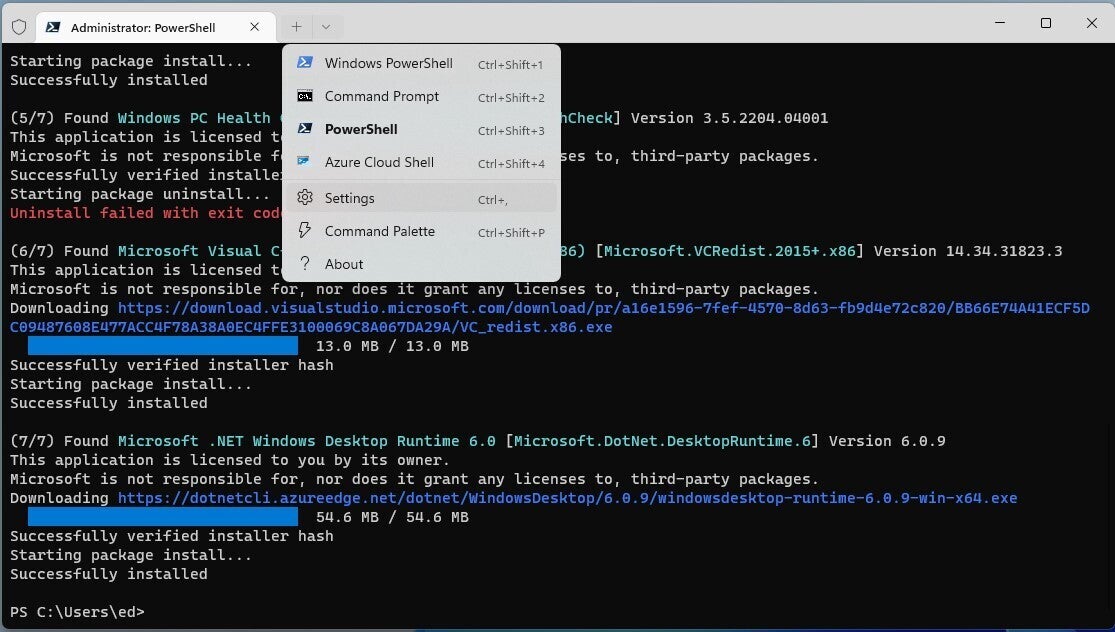 Ed Tittel / IDG
Ed Tittel / IDGHình 4: Nếu bạn giữ phím Shift trong khi nhấp chuột Cài đặt, tệp JSON được liên kết sẽ mở trong trình soạn thảo văn bản mặc định của bạn (thường là Notepad). (Bấm vào hình ảnh để phóng to nó.)
Trong câu chuyện này, tôi sẽ không đào sâu vào settings.json tập tin. Tôi chỉ lưu ý rằng tất cả các thay đổi được thực hiện đối với hồ sơ liên quan đến các cài đặt đó đều được ghi lại trong tệp đó. Do đó, người ta cũng có thể thay đổi bất cứ thứ gì và mọi thứ về hoạt động của Windows Terminal bằng cách làm việc trực tiếp trên settings.json tệp trong trình soạn thảo văn bản. Đối với những người muốn tìm hiểu thêm, Microsoft Learn cung cấp một phần hướng dẫn có tên “Tùy chỉnh cài đặt” như một phần của thông tin Windows Terminal tổng thể đi vào hầu hết các chi tiết xương máu.
Một điều khác cần lưu ý về Hình 4: các yếu tố khác nhau xuất hiện trong màu sắc. Ví dụ: văn bản màu xanh lá cây biểu thị tên của tệp thực thi và tệp gói được liên kết. Văn bản màu đỏ biểu thị một thông báo lỗi. Văn bản màu xanh lam hiển thị tên của tệp tải xuống và thanh màu xanh lam hiển thị tiến trình tải xuống khi nó xảy ra. (Vì winget các lệnh liên quan đã hoàn thành, vì vậy, tất cả các thanh tiến trình đó cũng vậy.) Tất cả các yếu tố văn bản và hình ảnh này phản ánh sơ đồ màu đang được sử dụng. Điều này cũng tùy thuộc vào thao tác của người dùng. Nó có thể xảy ra từng phần tử hoặc người dùng có thể chọn toàn bộ sơ đồ màu để gán các nhóm màu cho nhiều loại mục văn bản mà Windows Terminal nhận ra trong khi chạy.
Theo mặc định, Windows Terminal chạy một bảng màu có tên “Campbell”. Nhiều loại khác được xác định trước bên trong Windows Terminal (xem Hình 5 trong phần tiếp theo). Tuy nhiên, có rất nhiều nguồn cho Windows Terminal Themes trực tuyến. Chủ đề bao gồm hình ảnh hoặc màu nền, phối màu (văn bản) và các yếu tố khác ảnh hưởng đến giao diện của cửa sổ, tab và ngăn Windows Terminal. Một trang web tuyệt vời đáng để khám phá có tên là Windows Terminal Themes (khi tôi viết bài này, nó cung cấp các ví dụ trực quan cho 283 chủ đề được đặt tên sẵn sàng để tải xuống và sử dụng). Microsoft cũng cung cấp thư viện Chủ đề của riêng mình (với một số ví dụ hữu ích hiển thị dữ liệu cài đặt JSON có liên quan).
Trên nền tối
Một trong những cài đặt thực sự thú vị (hay nói đúng hơn là các lựa chọn) mà người dùng có thể thực hiện cho Windows Terminal là hình nền. Bằng cách minh họa, Hình 5 cho thấy một trong nhiều hình ảnh Microsoft Brightspot xuất sắc (được sử dụng để xoay hình ảnh màn hình khóa và màn hình trong chính Windows) làm nền cho Windows Terminal. Xin lưu ý rằng hình ảnh gốc khá sáng, vì vậy tôi đã giảm độ mờ của nó xuống 37% để nó không làm trôi văn bản nền trước. Kết quả là một cái nhìn thú vị với văn bản hoàn toàn có thể đọc được. Và một lần nữa, tôi sử dụng winget lệnh để hiển thị bảng màu trên nền đó.
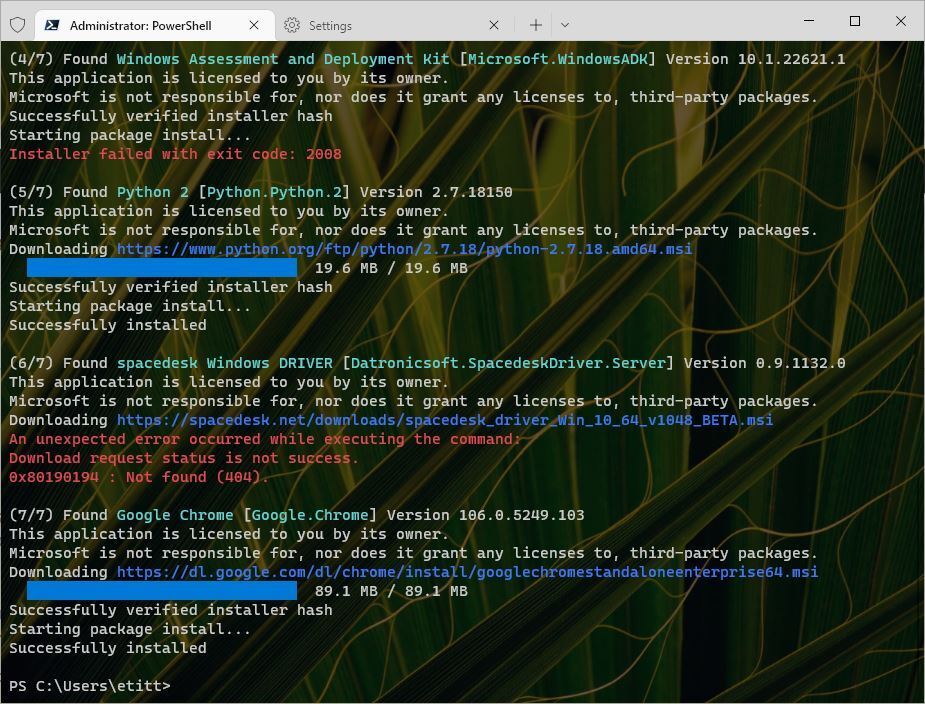 Ed Tittel / IDG
Ed Tittel / IDGHình 5: Lệnh winget cung cấp nền trước, hình ảnh Windows Brightspot làm nền. (Bấm vào hình ảnh để phóng to nó.)
Truy cập tập hợp các điều khiển này trong Windows Terminal bằng cách mở Cài đặt cửa sổ, sau đó nhấp vào Mặc định> Giao diện. Tiếp theo, điều hướng (cuộn xuống) đến Hình nền như trong Hình 6.
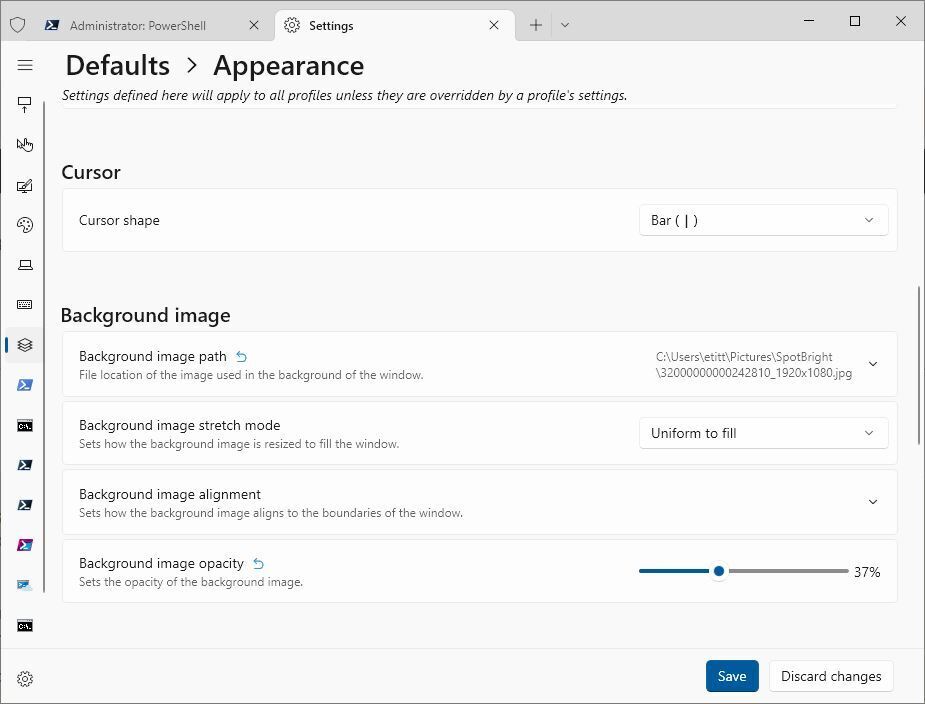 Ed Tittel / IDG
Ed Tittel / IDGHình 6: Lưu ý đường dẫn hình ảnh (được điền bằng cách duyệt qua File Explorer) và cài đặt độ mờ của hình ảnh. Đây là chìa khóa cho một nền hiệu quả và thú vị. (Bấm vào hình ảnh để phóng to nó.)
Làm việc với Winfetch
Cách dễ nhất để hiểu các chủ đề Windows Terminal khác nhau là xem chúng đang được sử dụng. Tự bản thân, Windows Terminal không làm điều đó trở nên dễ dàng một cách khủng khiếp. Tuy nhiên, điều đó không sao – có một tập lệnh PowerShell cho điều đó. Nó được gọi là Winfetch và có sẵn bằng cách sử dụng winget yêu cầu. Hình 7 thực sự cho bạn biết về gói Winfetch và cho thấy winget cú pháp để cài đặt nó.
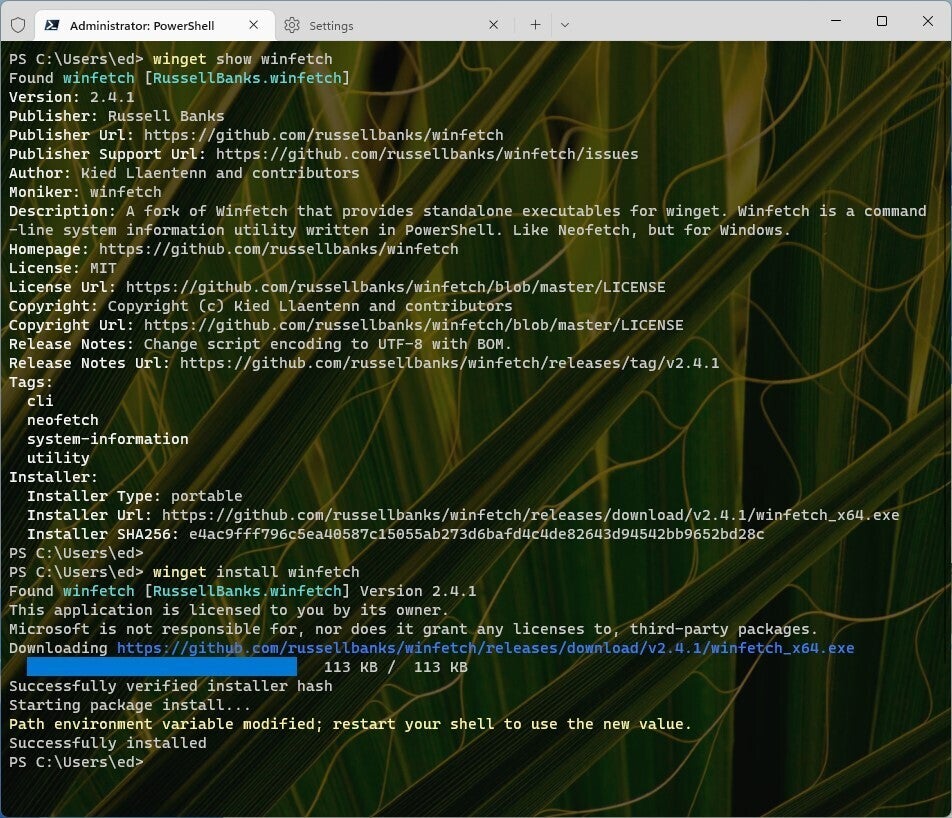 Ed Tittel / IDG
Ed Tittel / IDGHình 7: Thông tin và cài đặt gói Winfetch, nhờ lệnh winget. (Bấm vào hình ảnh để phóng to nó.)
Sau khi cài đặt Winfetch, bạn phải khởi động lại Windows Terminal. Sau đó, bạn có thể sử dụng lệnh đó để hiển thị thông tin chủ đề cho bất kỳ chủ đề Windows Terminal nào bạn đang sử dụng. Bạn có thể thay đổi bảng màu, nền và các cài đặt khác có liên quan hoặc thay đổi toàn bộ chủ đề. Sau đó, chạy lại Winfetch và nó hiển thị tất cả các cài đặt hiện đang có hiệu lực. (Lưu ý: lần đầu tiên bạn chạy Winfetch, nó sẽ tạo ra một tệp cấu hình cần thiết cho bạn: đừng lo lắng.) Thật vậy, Winfetch là một phần bổ trợ phải có cho Windows Terminal, vì vậy bạn có thể xem những gì bạn đang làm. Nó hoàn toàn vô giá khi sử dụng Windows Terminal.
Hình 8 cho thấy cài đặt hiện tại của tôi thông qua Winfetch bên trong tab PowerShell. Nó cũng hiển thị phiên bản Terminal hữu ích và thông tin hệ thống, v.v.
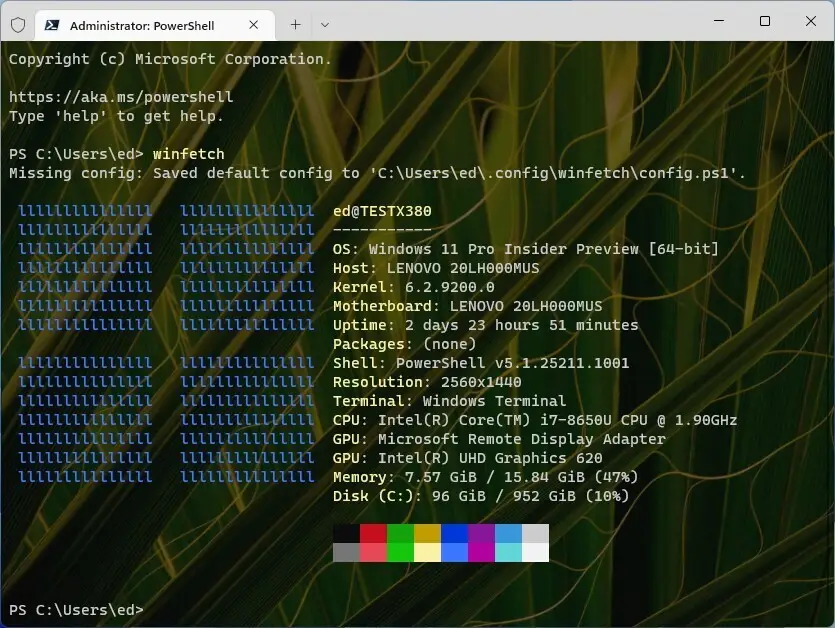 Ed Tittel / IDG
Ed Tittel / IDGHình 8: Winfetch tại nơi làm việc, với bảng màu ở dưới cùng chính giữa. (Bấm vào hình ảnh để phóng to nó.)
Nhưng xin chờ chút nữa…
Một trong những chủ đề Windows Terminal thú vị nhất, với vô số biến thể, được đặt tên là Oh-My-Posh. Nó cho phép bạn giới thiệu một phông chữ màn hình với các ký hiệu đồ họa khác nhau (được gọi là glyphs) thực sự làm nổi bật giao diện của Windows Terminal. Nơi tốt nhất để tìm hiểu thêm về Oh-My-Posh là trên các trang tài liệu dành cho nhà phát triển của nó. Để có một màn hình hiển thị chóng mặt các ví dụ, hãy xem trang chủ đề của nó; cũng có một bộ sưu tập hoàn chỉnh tại GitHub. Trang web Oh-My-Posh được liên kết ở trên cũng bao gồm hướng dẫn cài đặt và cấu hình.
Xin lưu ý: để sử dụng glyphs, bạn cần cài đặt cái gọi là “phông chữ nerd” (trang web cũng cung cấp hướng dẫn cho điều đó). Hình 9 cho thấy một đoạn trích ngắn từ trang chủ đề, để kích thích sự quan tâm của bạn.
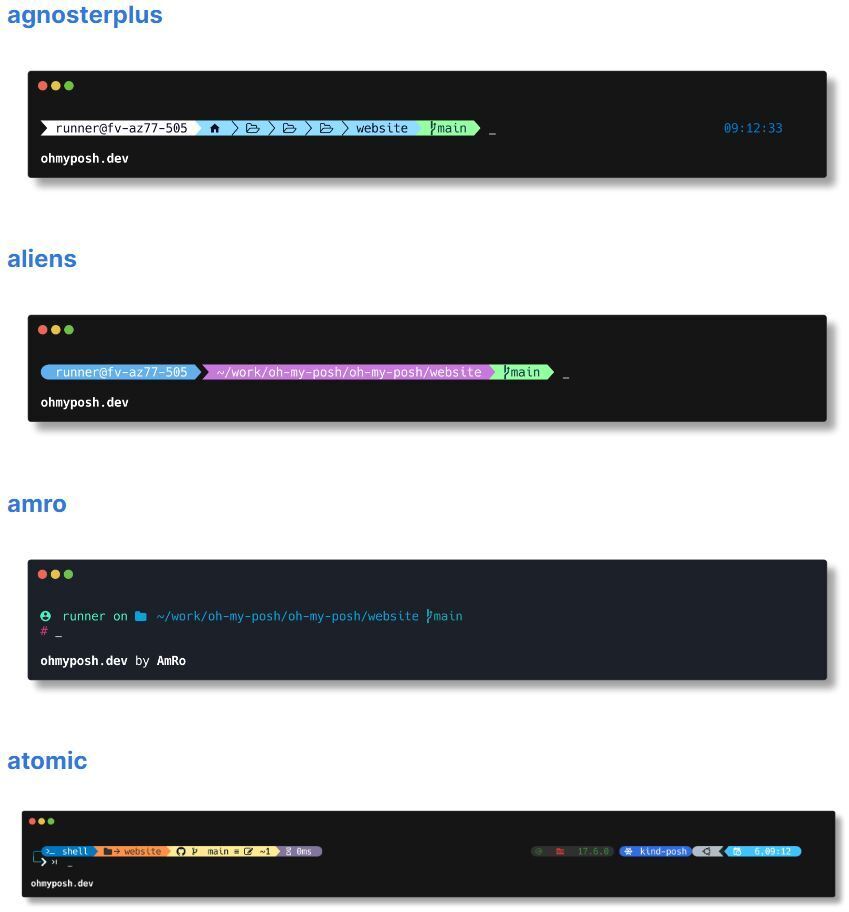 Ed Tittel / IDG
Ed Tittel / IDGHình 9: Chỉ bốn trong số hàng trăm chủ đề Oh-My-Posh cho Windows Terminal. (Bấm vào hình ảnh để phóng to nó.)
Bầu trời là giới hạn
Bạn sẽ nhớ rằng tôi đã cảnh báo bạn rằng việc điều chỉnh và tùy chỉnh Windows Terminal có thể rất lớn và vô tận. Mặc dù điều này không thể phủ nhận là đúng, nhưng cũng đúng là bạn sẽ nhận được ROI tuyệt vời khi đầu tư vào thời gian, công sức và học tập khi bạn biến Windows Terminal thành đúng như những gì bạn muốn. Tôi đã cung cấp rất nhiều gợi ý và thông tin để giúp bạn trong cuộc hành trình đó, và chúc bạn Siêu tốc.
Bản quyền © 2022 IDG Communications, Inc.
[ad_2]
