[ad_1]
Google Trang tính cho phép bạn thiết kế bảng tính với các tính năng phức tạp và một trong những tính năng hữu ích nhất cần biết là danh sách thả xuống. Bạn có thể thêm danh sách thả xuống vào một ô (hoặc vào một dải ô) và khi bạn hoặc người khác có quyền truy cập vào bảng tính của bạn bấm vào ô đó, một danh sách thả xuống sẽ mở ra hiển thị danh sách các số hoặc từ mà họ có thể chọn. Sau đó, số hoặc từ được chọn sẽ xuất hiện bên trong ô.
Một số ví dụ trường hợp sử dụng:
- Bạn cần đồng nghiệp nhập các số hoặc từ cụ thể vào bảng tính của mình. Việc cung cấp danh sách thả xuống giúp họ thuận tiện hơn và loại bỏ nguy cơ nhập sai các mục nhập.
- Bạn thêm một danh sách thả xuống chứa các giá trị đặt trước số sẽ thay đổi ngay lập tức biểu đồ được nhúng trên bảng tính của bạn.
- Bạn tạo một bảng tính để theo dõi dự án, trong đó đồng nghiệp chọn trạng thái tiến độ công việc của họ từ danh sách thả xuống.
Bạn có thể tạo hai loại danh sách thả xuống trong Google Trang tính: Loại đầu tiên liệt kê các số hoặc từ cụ thể mà bạn đã nhập làm lựa chọn đặt trước, trong khi loại thứ hai liệt kê dữ liệu hiện đang xuất hiện trong một dải ô trong bảng tính của bạn. Hướng dẫn này hướng dẫn bạn qua các bước cơ bản để tạo cả hai loại danh sách thả xuống và thêm màu cho chúng.
Tạo danh sách thả xuống liệt kê các số hoặc từ cụ thể
Chọn ô hoặc phạm vi ô mà bạn muốn danh sách thả xuống xuất hiện trên bảng tính của mình. Sau đó, trên thanh công cụ phía trên bảng tính của bạn, hãy nhấp vào Dữ liệu > Xác thực dữ liệu.
Trên bảng “Xác thực dữ liệu” mở ra, nhấp vào Danh sách từ một phạm vi bên cạnh “Tiêu chí”. Từ menu mở ra, chọn Danh sách các mục.
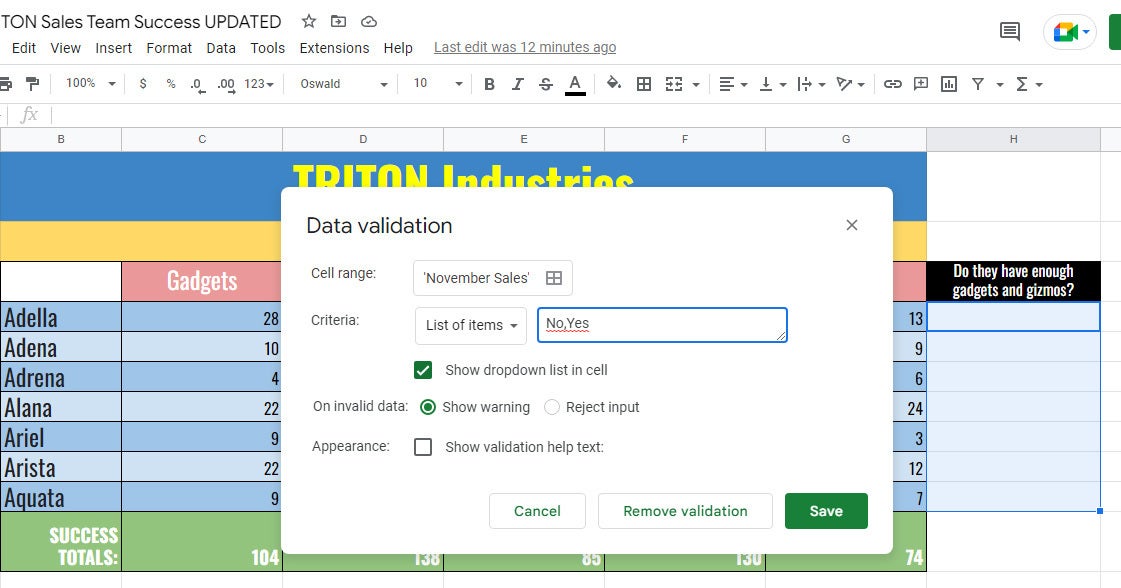 IDG
IDGNhập các mục bạn muốn xuất hiện trong danh sách thả xuống, phân tách bằng dấu phẩy. (Nhấp vào hình ảnh để phóng to nó.)
Bây giờ, trong hộp ở bên phải của “Danh sách các mục”, hãy nhập số hoặc từ mà bạn muốn danh sách thả xuống của mình có. Đảm bảo phân tách từng số hoặc từ bằng dấu phẩy – nhưng không nhập khoảng cách giữa các số hoặc từ.
Khi bạn tạo một danh sách thả xuống, ô chứa danh sách đó sẽ được đánh dấu bằng một mũi tên xuống nhỏ. Nếu bạn không muốn mũi tên này xuất hiện trong ô, hãy bỏ chọn Hiển thị danh sách thả xuống trong ô.
Khi bạn hoàn tất, hãy nhấp vào Tiết kiệm ở phía dưới bên phải của bảng điều khiển.
Bây giờ khi bạn bấm đúp vào ô này (hoặc bấm vào mũi tên xuống bên trong ô đó), một danh sách thả xuống sẽ mở ra hiển thị các số hoặc từ mà bạn đã nhập ở trên. Khi bạn chọn một trong những số hoặc từ này, nó sẽ xuất hiện bên trong ô.
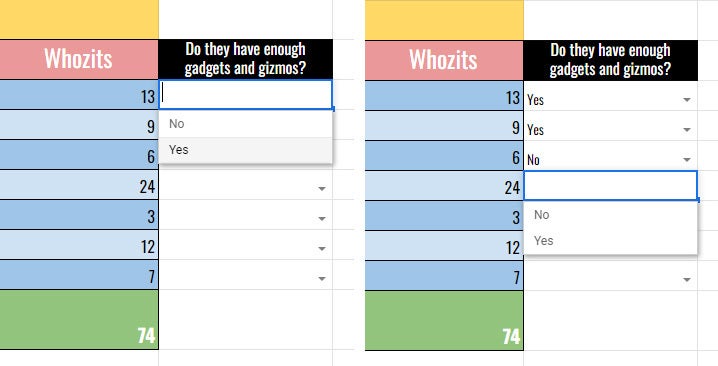 IDG
IDGTrong bảng tính, nhấp vào mũi tên xuống trong ô có danh sách thả xuống để xem các tùy chọn có sẵn (trái); mục bạn chọn sẽ xuất hiện trong ô (bên phải). (Nhấp vào hình ảnh để phóng to nó.)
Tạo danh sách thả xuống liệt kê dữ liệu từ bảng tính của bạn
Chọn ô hoặc phạm vi ô mà bạn muốn danh sách thả xuống xuất hiện trên bảng tính của mình. Sau đó, trên thanh công cụ phía trên bảng tính của bạn, hãy nhấp vào Dữ liệu > Xác thực dữ liệu.
Trên bảng “Xác thực dữ liệu” mở ra, hãy đặt menu thả xuống “Tiêu chí” thành Danh sách từ một phạm vi. Trong hộp bên phải, nhập phạm vi ô mà bạn muốn xuất hiện trong danh sách thả xuống. Ví dụ: Nếu bạn nhập A1:A10dữ liệu trong các ô từ A1 đến A10 của bảng tính của bạn sẽ xuất hiện dưới dạng mười mục trong danh sách thả xuống.
Nếu bạn nhấp vào biểu tượng lưới bên trong hộp nhập này, một bảng điều khiển nhỏ (“Chọn một phạm vi”) sẽ mở ra trên bảng tính của bạn. Khi bảng điều khiển này mở, bạn có thể cuộn qua bảng tính của mình. Khi bạn bấm để chọn một dải ô, ký hiệu chữ-số của chúng sẽ xuất hiện trong hộp nhập của bảng điều khiển này. Nhấp chuột ĐƯỢC RỒI và phạm vi ô đã chọn của bạn sẽ xuất hiện trong hộp nhập ở bên phải của “Danh sách từ một phạm vi”.
 IDG
IDGChọn phạm vi ô có dữ liệu bạn muốn xuất hiện trong danh sách thả xuống. (Nhấp vào hình ảnh để phóng to nó.)
Khi bạn hoàn tất việc chỉ định một dải ô, hãy bấm Tiết kiệm ở phía dưới bên phải của bảng “Xác thực dữ liệu”.
Bây giờ, khi bạn bấm đúp vào ô này (hoặc bấm vào mũi tên xuống bên trong ô), một danh sách sẽ mở ra hiển thị dữ liệu hiện tại trong phạm vi ô mà bạn đã chọn. Khi bạn chọn một trong những số hoặc từ này, nó sẽ xuất hiện bên trong ô.
 IDG
IDGTrình đơn thả xuống hiển thị danh sách các mục hiện có trong phạm vi ô bạn đã chọn. (Nhấp vào hình ảnh để phóng to nó.)
Nếu phạm vi ô bạn đã chọn chứa công thức, thì số hiện tại xuất hiện trong ô được tính bằng công thức sẽ xuất hiện trong danh sách thả xuống. Nếu phạm vi ô bạn đã chọn chứa từ, những từ đó sẽ xuất hiện trong danh sách thả xuống. Bạn thậm chí có thể chọn một phạm vi ô là sự kết hợp của các số, từ và công thức. Trình đơn thả xuống sẽ liệt kê bất kỳ nội dung nào hiện có trong mỗi ô trong phạm vi ô mà bạn đã chọn.
Chỉnh sửa hoặc xóa danh sách thả xuống
Chọn ô (hoặc các ô) chứa danh sách thả xuống. Sau đó, từ thanh công cụ phía trên bảng tính của bạn, hãy nhấp vào Dữ liệu > Xác thực dữ liệu.
Trên bảng “Xác thực dữ liệu”, bạn có thể chỉnh sửa danh sách số hoặc từ ở bên phải “Danh sách mục” hoặc thay đổi phạm vi ô nguồn bên cạnh “Danh sách từ một phạm vi”.
Hoặc, để loại bỏ danh sách thả xuống khỏi ô hoặc nhiều ô, hãy bấm vào Xóa xác thực ở dưới cùng của bảng điều khiển.
Thêm màu vào danh sách thả xuống
Bạn đã tạo danh sách thả xuống của mình. Giờ đây, bạn có thể gán màu cho từng mục trong danh sách để khi bạn chọn một trong các mục, văn bản hoặc nền của ô được thêm vào sẽ chuyển sang màu đó. Điều này có thể giúp làm cho bảng tính của bạn thú vị hơn về mặt trực quan, biểu thị tầm quan trọng của một mục trong danh sách hoặc nhấn mạnh vị trí của mục đó trong một phạm vi.
Chỉ định màu nền cho các mục trong danh sách thả xuống của bạn
Bấm để chọn ô chứa danh sách thả xuống. Sau đó, trên thanh công cụ phía trên bảng tính của bạn, hãy nhấp vào Định dạng > Định dạng có điều kiện. Một thanh bên (“Quy tắc định dạng có điều kiện”) sẽ mở dọc theo bên phải.
 IDG
IDGSử dụng thanh bên “Quy tắc định dạng có điều kiện” để gán màu cho danh sách thả xuống của bạn. (Nhấp vào hình ảnh để phóng to nó.)
Trong thanh bên dưới tiêu đề “Quy tắc định dạng”, hãy nhấp vào hộp có từ Không có sản phẩm nào. Từ danh sách thả xuống mở ra, chọn Văn bản chính xác.
Một hộp nhập có dòng chữ “Giá trị hoặc Công thức” xuất hiện. Nhập toàn bộ số hoặc từ từ danh sách thả xuống mà bạn muốn chỉ định màu nền.
Tiếp theo, bên dưới thanh có nhãn “Mặc định”, hãy nhấp vào Tô màu biểu tượng (một hộp sơn). Một bảng chọn màu sẽ mở ra. Bấm để chọn một màu.
 IDG
IDGChỉ định các quy tắc định dạng, văn bản và tô màu cho một mục trong danh sách thả xuống của bạn. (Nhấp vào hình ảnh để phóng to nó.)
Cuối cùng, nhấp vào Xong cái nút.
Bây giờ khi bạn chọn mục này từ danh sách thả xuống, màu nền của ô này sẽ thay đổi thành màu bạn đã chọn ở trên. Khi bạn chọn một mục khác trong danh sách này, màu nền sẽ trở về màu mặc định.
 IDG
IDGNếu bạn chọn Chưa giải quyết từ trình đơn thả xuống trong bảng tính mẫu, nền của nó sẽ có màu vàng. (Nhấp vào hình ảnh để phóng to nó.)
Để gán màu nền cho các mục khác trong danh sách thả xuống của ô này, hãy nhấp vào Thêm một quy tắc khác trong thanh bên “Quy tắc định dạng có điều kiện”, sau đó lặp lại các bước trên.
 IDG
IDGBây giờ cả ba lựa chọn menu thả xuống đều có màu nền thích hợp. (Nhấp vào hình ảnh để phóng to nó.)
Khi bạn nắm được cách thức hoạt động của những điều trên, bạn có thể gán các màu khác nhau cho các số cụ thể có thể hiển thị khi một công thức trong danh sách thả xuống của bạn tính toán chúng. Ví dụ: nếu công thức cho một mục trong danh sách thả xuống của bạn tính toán số 90, thì màu nền của ô có thể trở thành màu lục khi mục này được chọn từ danh sách thả xuống. Nếu số trở thành 20, thì màu nền của ô có thể trở thành màu đỏ.
Để thực hiện việc này: Làm theo các bước trên, nhập 90 và sau đó gán màu xanh lục cho nó. Sau đó, trong bảng “Quy tắc định dạng có điều kiện”, nhấp vào Thêm một quy tắc khác. Thực hiện lại các bước trên, gõ vào 20, và gán cho nó màu đỏ.
Chỉ định màu văn bản cho các mục trong danh sách thả xuống của bạn
Bạn có thể chỉ định màu văn bản cho các mục trong danh sách thả xuống của mình thay vì hoặc thêm màu nền. Làm theo các bước ở trên và trong khu vực “Kiểu định dạng” của thanh bên “Quy tắc định dạng có điều kiện”, hãy nhấp vào nút Văn bản màu (chữ “A” viết hoa) và chọn một màu. Nhấn vào Tô màu và chọn màu nền hoặc nhấp vào Không có.
Chỉ định thang màu cho các mục trong danh sách thả xuống của bạn
Bạn có thể chỉ định nhiều màu nền cho các mục trong danh sách thả xuống của mình. Ví dụ: bạn có thể đặt nó để nếu người dùng chọn 100 từ danh sách thả xuống của bạn, màu nền của ô sẽ chuyển sang màu xanh lục. Vì 60, nền ô chuyển sang màu vàng. Vì 10, nền ô chuyển sang màu đỏ. Và đối với bất kỳ số nào trong danh sách thả xuống của bạn nằm giữa hai trong ba số này, nền sẽ xuất hiện dưới dạng bóng trung gian giữa hai màu.
Để minh họa điều này, hãy tạo một danh sách thả xuống chứa mười số (10, 20, 30, v.v.) có thể được chọn.
Bấm để chọn ô chứa danh sách thả xuống. Sau đó, trên thanh công cụ phía trên bảng tính của bạn, hãy nhấp vào Định dạng > Định dạng có điều kiện để mở thanh bên “Quy tắc định dạng có điều kiện” ở bên phải.
Trên thanh bên này, nhấp vào thang màu tab ở phía trên bên phải. Thanh bên sẽ chuyển sang bảng “Thang màu”.
Tiếp theo, bên dưới tiêu đề “Quy tắc định dạng”, nhấp vào điểm tối thiểu để mở trình đơn thả xuống của nó. Ví dụ của chúng tôi, chọn Con số. Loại hình 10 Trong hộp nhập bên phải.
 IDG
IDGĐể thiết lập dải màu, hãy chỉ định màu và giá trị Minpoint, Midpoint và Maxpoint. (Nhấp vào hình ảnh để phóng to nó.)
Nhấp vào biểu tượng thùng sơn ở bên phải. Từ bảng chọn màu mở ra, nhấp để chọn màu đỏ.
Lựa chọn Con số từ danh sách thả xuống cho trung điểm và điểm tối đavà gõ vào 60 và 100 tương ứng. Nhấp vào biểu tượng hộp sơn của họ và chọn màu vàng cho Điểm giữa và màu xanh lá cây cho Điểm tối đa. Khi bạn đặt các điểm và màu này, bạn sẽ thấy bản xem trước của toàn bộ dải màu ngay phía trên.
Nhấn vào Xong cái nút.
Bây giờ khi số 60 được chọn từ danh sách thả xuống, màu nền của ô sẽ chuyển sang màu vàng. Khi bạn chọn 70màu nền sẽ chuyển sang màu vàng có lẫn một chút màu xanh lục. Khi bạn chọn 100màu nền của ô sẽ hoàn toàn là xanh lục.
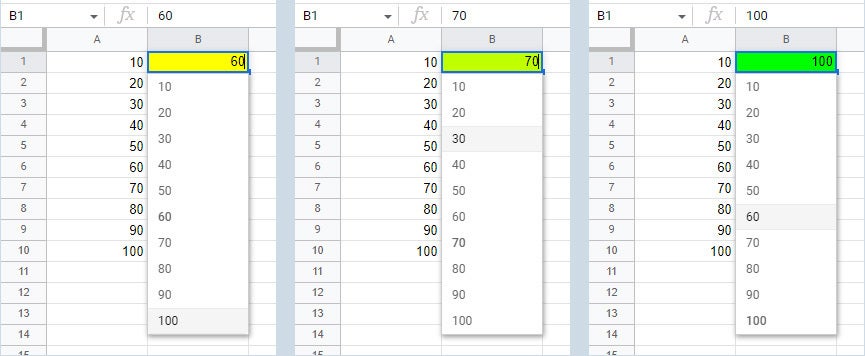 IDG
IDGSử dụng thang màu cung cấp chỉ báo trực quan cho giá trị của các mục trong danh sách thả xuống. (Nhấp vào hình ảnh để phóng to nó.)
Quản lý màu sắc của các mục trong danh sách thả xuống của bạn
Nếu bạn muốn thay đổi màu nền hoặc văn bản mà bạn đã gán cho các mục trong danh sách thả xuống, hãy bấm để chọn ô chứa danh sách thả xuống, sau đó bấm Định dạng > Định dạng có điều kiện để mở thanh bên “Quy tắc định dạng có điều kiện”. Trong thanh bên, bạn sẽ thấy danh sách các chỉ định màu bạn đã thực hiện cho danh sách thả xuống, mỗi danh sách có mẫu màu riêng.
Xóa một màu: Di chuyển con trỏ qua mẫu màu và nhấp vào biểu tượng thùng rác xuất hiện ở bên phải mẫu màu.
 IDG
IDGNhấp vào thùng rác để xóa chỉ định màu.
Thay đổi một màu: Nhấp vào mẫu màu. Nếu đó là một màu, thanh bên sẽ chuyển sang bảng điều khiển “Một màu”. Nếu đó là một dải màu, thanh bên sẽ chuyển sang bảng “Tỷ lệ màu”. Nhấp vào biểu tượng hộp sơn trên một trong hai bảng để thay đổi màu sắc.
Thêm một màu mới: Nhấp chuột Thêm một quy tắc khác. Thanh bên sẽ chuyển sang bảng “Single color”. Nếu bạn muốn chỉ định dải màu cho các mục trong danh sách thả xuống của mình, hãy nhấp vào màu tỷ lệ ở phía trên bên phải để chuyển sang bảng điều khiển này.
Đọc phần tiếp theo: Mẹo hữu ích cho Google Trang tính: Cách sử dụng bộ lọc và bộ cắt
Bản quyền © 2022 IDG Communications, Inc.
[ad_2]
