[ad_1]
Chà, tôi sẽ là: Bằng cách nào đó, chúng ta hiện đang ở trên đỉnh của 20-frickin’-23. Chưa hết, việc di chuyển thông tin từ điện thoại sang máy tính của bạn vẫn tạo ra một câu hỏi hóc búa phức tạp khó hiểu đối với hầu hết chúng ta.
Công bằng mà nói, chúng ta đã đi được một chặng đường dài trong 14 năm kể từ khi Android xuất hiện trên trái đất khiêm tốn này của chúng ta. Nhưng khi bạn muốn truyền một số văn bản từ thiết bị Android của mình sang máy tính Windows hoặc Mac — hoặc, Goog cấm, truyền tệp không phải ảnh từ điện thoại của bạn sang máy tính có hệ điều hành không gieo vần với SchlomeOS – trời ơi, nó chắc chắn không dễ dàng.
“Nhưng chờ đã, ông Android Yammering Man!” bạn có thể đang nghĩ. “Tôi có thể đã tuyên thệ Tôi đã đọc rằng Google có một số loại hệ thống Chia sẻ lân cận lạ mắt được cho là sẽ khắc phục sự cố này một lần và mãi mãi!”
Bạn hoàn toàn đúng, bạn đười ươi nhỏ quan sát. Tuy nhiên, tính đến thời điểm hiện tại, hệ thống Chia sẻ lân cận của Google chỉ hoạt động giữa nhiều thiết bị Android trong cùng một khu vực hoặc giữa các thiết bị Android và Chromebook ở gần nhau.
Điều đó có nghĩa là bạn hoàn toàn không gặp may nếu đang sử dụng Android với bất kỳ khác nền tảng điện toán — giống như nhiều loài động vật có vú chú trọng năng suất vẫn làm — hoặc nếu bạn muốn gửi thông tin từ thiết bị Android của mình đến máy tính không phải bên phải trước mặt bạn. Và trong khi phiên bản Windows của tính năng Chia sẻ lân cận được cho là đang được phát triển, chúng tôi đã nghe về nó gần một năm nay. Và chúng tôi vẫn chưa thấy bất kỳ dấu hiệu nào về sự xuất hiện của nó.
Tuy nhiên, đừng sợ – vì ở đâu có ý chí, ở đó có cách. Và với một vài thủ thuật dễ quản lý trong tay áo ảo của bạn, bạn có thể thực hiện hầu như mọi cách chia sẻ giữa Android với máy tính diễn ra ngay trong giây lát mà hầu như không phải làm việc gì.
Cho phép tôi khai sáng cho bạn.
Thủ thuật Android chia sẻ số 1: Dịch chuyển trang web
Chúng ta sẽ bắt đầu với kiểu chia sẻ đơn giản nhất trừ kiểu chia sẻ xuất hiện rất nhiều, ít nhất là trong của tôi trải nghiệm hàng ngày — việc truyền một trang web cơ bản từ điện thoại của bạn sang máy tính (hoặc ngược lại).
Tôi không biết về bạn, nhưng tôi liên tục thấy mình cần mở một trang mà tôi đã xem trên điện thoại trên máy tính để bàn Windows của mình, tại nơi làm việc — hoặc ngược lại, muốn gửi một trang từ máy tính đến điện thoại của tôi để tiêu hóa khi đang di chuyển.
Điều này dễ giải quyết nhất có thể, một khi bạn biết tìm ở đâu. Và bạn đã có một vài lựa chọn đáng khen ngợi.
[Hey — like learning new stuff? Come check out my Android Intelligence newsletter to get three cool things to try in your inbox every Friday.]
Trước tiên, hãy nhớ rằng: Bạn luôn có thể xem danh sách các tab đang mở trên các thiết bị khác bằng cách xem phần Lịch sử của Chrome trên điện thoại hoặc trên máy tính của bạn. Miễn là bạn đã đăng nhập vào cùng một tài khoản Google ở cả hai nơi, bạn sẽ có thể tìm và kéo lên bất kỳ trang nào bạn chưa mở ở nơi khác ngay lúc đó — điều này cực kỳ hữu ích khi bạn nhận ra mình cần phải truy cập vào một thứ gì đó từ một thiết bị khác sau khi thiết bị đó không còn ở trước mặt bạn:
- Trên màn hình nền, chỉ cần nhấn Ctrl-H, sau đó nhấp vào tùy chọn “Tab từ các thiết bị khác” trong thanh bên trái màn hình để đến đó.
- Trên điện thoại của bạn, hãy nhấn vào biểu tượng menu ba chấm của Chrome và chọn “Tab gần đây” để kéo lên cùng một vị trí.
Ngoài ra, nếu bạn vẫn đang xem thiết bị chứa trang, bạn có thể truy cập vào một hệ thống thậm chí còn chủ động hơn để đẩy trang trên bất kỳ thiết bị nào khác và làm cho nó bật lên ở đó để truy cập đặc biệt dễ dàng:
- Trên máy tính của bạn, hãy nhấp vào biểu tượng nhỏ có mũi tên cong ở bên phải thanh địa chỉ — hoặc nhấp chuột phải vào tiêu đề của chính tab thực tế — và chọn “Gửi đến thiết bị của bạn”. Sau đó, bạn sẽ thấy một danh sách các thiết bị khác (thiết bị Android hoặc thậm chí các máy tính khác) mà bạn đang đăng nhập tích cực.
- Trên Android, chạm vào biểu tượng menu ba chấm trong Chrome, sau đó chọn “Chia sẻ” và tìm tùy chọn “Gửi tới thiết bị của bạn” trong bảng điều khiển bật lên.
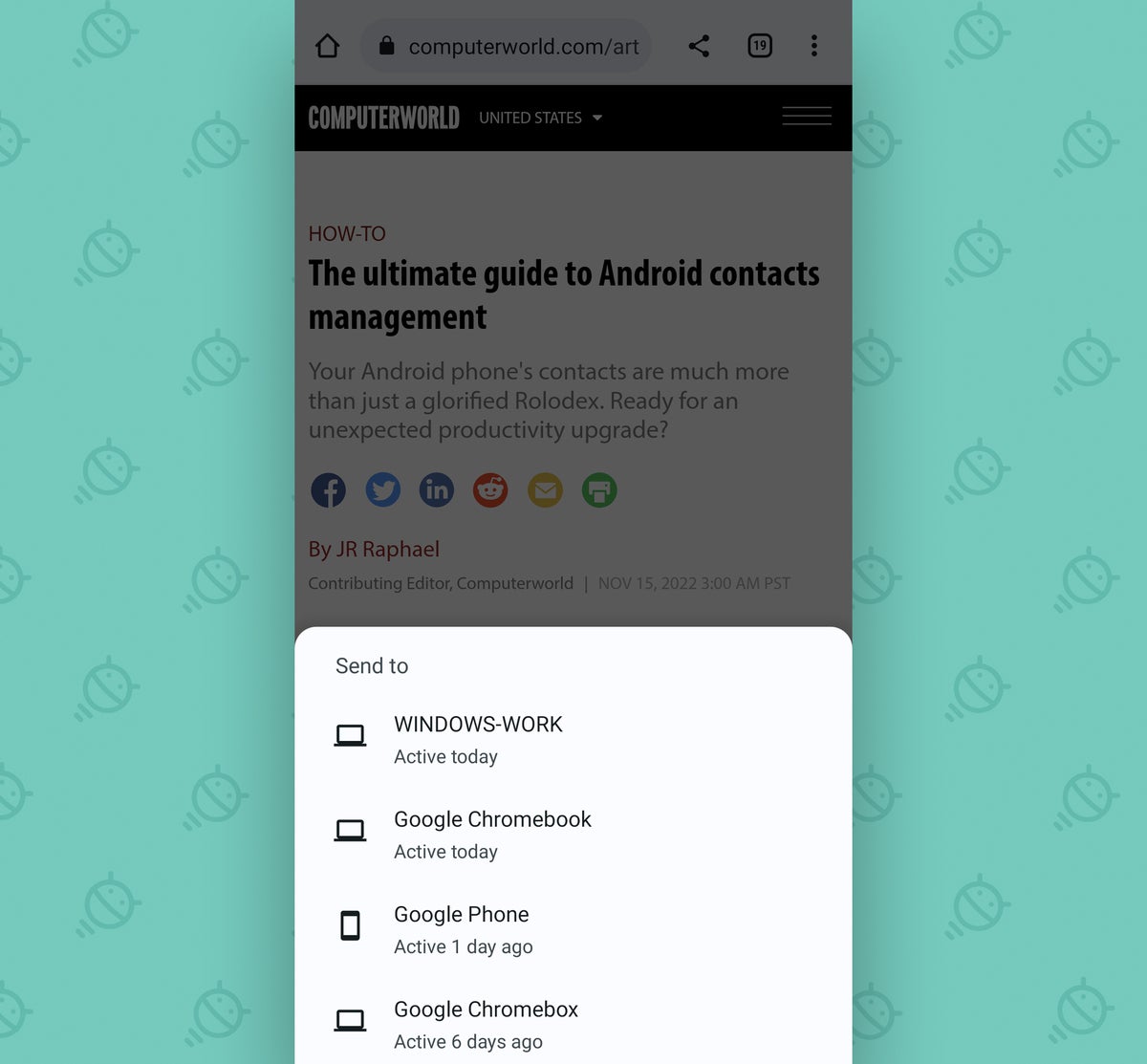 JR
JRTính năng “Gửi tới thiết bị của bạn” của Chrome giúp bạn dễ dàng gửi một trang web tới bất kỳ thiết bị nào khác mà bạn đã đăng nhập.
Tốt để biết, phải không? Và chúng ta chỉ mới bắt đầu…
Thủ thuật chia sẻ Android số 2: Ghép văn bản
Tiếp theo: Còn khi bạn có một số văn bản muốn chuyển từ thiết bị này sang thiết bị khác thì sao? Sẽ không thuận tiện sao nếu bạn có thể chỉ cần sao chép nội dung nào đó trên máy tính rồi dán vào thiết bị Android của mình một giây sau — hoặc chọn và sao chép văn bản trên điện thoại rồi dán vào ứng dụng trên máy tính để bàn của bạn?
Thật kỳ lạ, Google thực sự có một cách hiệu quả để làm điều đó đang được phát triển trong Chrome từ lâu đời. Nhưng hệ thống chưa bao giờ chính thức ra mắt và các cài đặt ngoài tầm nhìn để kích hoạt nó đã biến mất tại một số điểm trên đường đi.
Tuy nhiên, một số công cụ đặc biệt của bên thứ ba đã sẵn sàng để lấp đầy khoảng trống. Và một khi bạn thiết lập chúng một lần, bạn sẽ không bao giờ phải nghĩ về chúng nữa.
Nếu bạn đang sử dụng Windows trên máy tính và bạn không ngại bỏ Gboard trên Android, thì cách đơn giản nhất là dựa vào bàn phím SwiftKey của Microsoft để tự động đồng bộ hóa bảng tạm giữa Android với Windows. Bạn phải cố gắng khai thác và thiết lập nó ban đầu, nhưng nó sẽ hoạt động tuyệt vời cho bạn từ thời điểm đó trở đi mà không cần bất kỳ nỗ lực tích cực nào nữa.
Nếu bạn không sử dụng Windows hoặc muốn không phải sử dụng SwiftKey, một ứng dụng cực kỳ hữu ích có tên Clipt có thể đóng vai trò tương tự. Đó là một sáng tạo thử nghiệm của công ty đứng sau điện thoại OnePlus và nó hoạt động rất ấn tượng. Điểm hấp dẫn duy nhất là nó bổ sung thêm một bước vào quy trình, vì phần Android-to-desktop của quy trình đồng bộ hóa khay nhớ tạm không diễn ra tự động; thay vào đó, bạn có thể nhấn vào một nút trong khu vực Cài đặt nhanh của thiết bị mỗi khi bạn muốn gửi một số văn bản đã sao chép tới máy tính của mình.
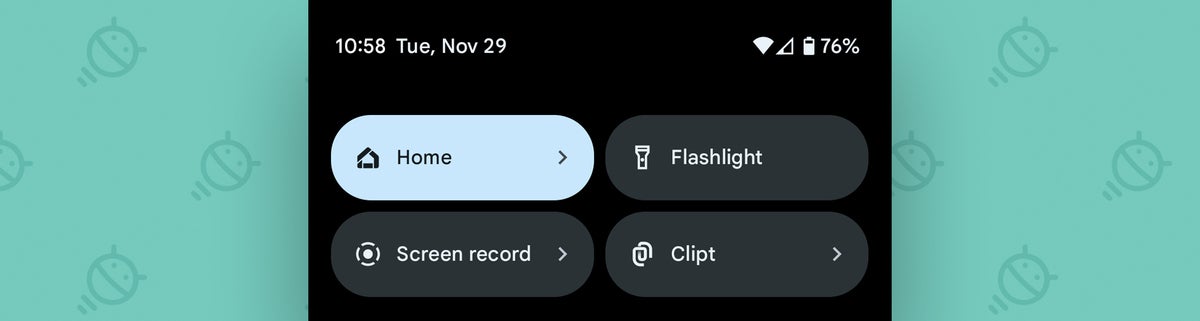 JR
JRTất cả những gì bạn phải làm để chuyển văn bản từ khay nhớ tạm của Android sang máy tính là sao chép văn bản đó rồi nhấn vào nút Cài đặt nhanh của Clipt.
Tuy nhiên, điều này rất dễ thực hiện và là một công cụ nâng cao hiệu quả mới mạnh mẽ mà bạn sẽ tự hỏi làm sao mình có thể sống thiếu nó.
Thủ thuật chia sẻ Android số 3: The file phaser
Cuối cùng nhưng không kém phần quan trọng là chủ đề hóc búa của các tệp – PDF, APK hoặc bất kỳ loại tệp đính kèm bảng chữ cái nào khác mà bạn muốn dễ dàng di chuyển từ thiết bị này sang thiết bị khác.
Một lần nữa, hệ thống Chia sẻ lân cận của Google rất tuyệt vời để xử lý loại tác vụ đó, nhưng hệ thống này chỉ khả dụng nếu bạn đang sử dụng một số kết hợp thiết bị Android và Chromebook và chỉ khi các thiết bị đó ở cùng một vị trí. Sau khi bạn kết hợp Windows, Mac hoặc bất kỳ nền tảng nào khác — hoặc bạn nghĩ về các thiết bị không phải ở cùng một vị trí vật lý – bạn không gặp may.
Hoặc có vẻ như vậy.
Bạn của tôi, cho phép tôi giới thiệu bạn với ShareDrop. Đó là một công cụ mã nguồn mở, dựa trên trình duyệt giúp dễ dàng truyền các tệp giữa hai thiết bị bất kỳ, bất kể chúng có thể là loại sản phẩm nào hoặc chúng đang chạy hệ điều hành nào. Và trong khi Clipt có thể xử lý chia sẻ tệp cho bạn, ShareDrop sẽ cho phép bạn gửi tệp giữa không tí nào hai thiết bị — bao gồm cả những thiết bị có tên bắt đầu bằng các chữ cái viết thường quá phô trương — mà không cần bất kỳ loại thiết lập hoặc cài đặt ứng dụng nào.
Nếu các thiết bị được kết nối với cùng một mạng Wi-Fi, quá trình này không thể đơn giản hơn:
- Chỉ cần mở trang ShareDrop trong trình duyệt trên cả hai thiết bị liên quan.
- Mỗi thiết bị sẽ được gán một tên và hình đại diện ngẫu nhiên và duy nhất.
- Sau đó, bạn có thể nhấp vào bất kỳ hình đại diện nào để gửi tệp đến thiết bị được liên kết — hoặc chỉ cần kéo và thả tệp trực tiếp vào tệp đó, trên màn hình nền, để thực hiện quá trình chuyển nhanh hơn nữa.
- Sau khi thiết bị khác chấp nhận chuyển, tệp sẽ được gửi. Đó là nó!
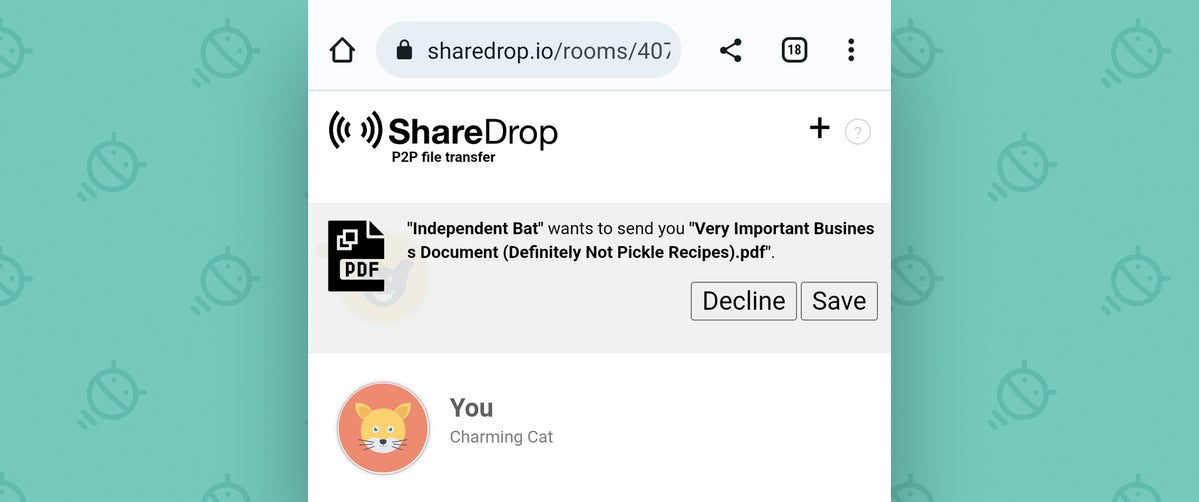 JR
JRShareDrop loại bỏ tất cả các rào cản thông thường đối với việc truyền tệp không dây giữa điện thoại Android và bất kỳ thiết bị nào khác.
Nếu bạn cần gửi một cái gì đó giữa hai thiết bị trên các mạng khác nhau hoặc thậm chí ở các địa điểm khác nhau, bạn có thể nhấn vào biểu tượng dấu cộng ở góc trên bên phải của trang web để tạo một liên kết đặc biệt để thiết lập kết nối như vậy.
Dù bằng cách nào, mọi thứ bạn chuyển đều được gửi an toàn qua kết nối ngang hàng được mã hóa — nghĩa là bản thân ShareDrop không bao giờ giữ bí mật về bất kỳ thứ gì bạn đang gửi và dữ liệu không bao giờ được lưu trữ trên bất kỳ máy chủ từ xa nào.
Và vì toàn bộ đều là mã nguồn mở, bạn thậm chí có thể tự mình xem mã để xác nhận rằng nó hoạt động chính xác như mong đợi.
ShareDrop miễn phí sử dụng, mặc dù nhà phát triển của nó chấp nhận quyên góp để giúp trang trải chi phí duy trì và vận hành dịch vụ.
Và bạn đã có nó: ba thủ thuật hàng đầu để chia sẻ thông minh hơn trên Android. Hãy ghi nhớ những chiến thuật này và luôn sẵn sàng, bạn sẽ không bao giờ phải vật lộn với việc gửi nội dung từ thiết bị này sang thiết bị khác nữa.
Muốn có thêm kiến thức về Android nâng cao hiệu quả? Đăng ký nhận bản tin miễn phí hàng tuần của tôi để nhận ba mẹo giúp mở rộng tầm mắt trong hộp thư đến của bạn vào mỗi thứ Sáu.
Bản quyền © 2022 IDG Communications, Inc.
[ad_2]
