Hướng Dẫn Cài Đặt Bluetooth Cho Laptop Win 7
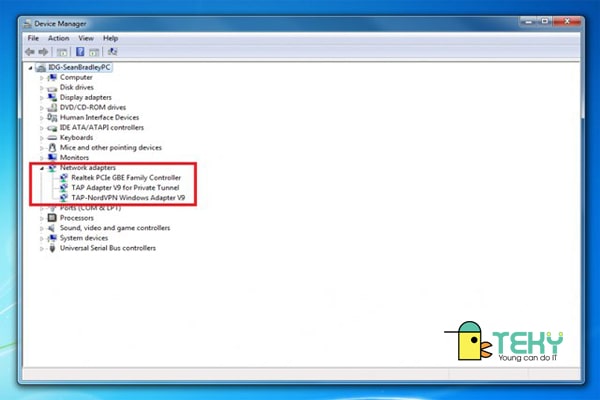
Tóm Tắt
Hướng dẫn chi tiết cách cài đặt Bluetooth cho laptop chạy hệ điều hành Windows 7, giúp bạn kết nối dễ dàng với các thiết bị không dây như loa, tai nghe, điện thoại và nhiều hơn nữa.
Giới Thiệu
Bluetooth là công nghệ không dây cho phép các thiết bị điện tử giao tiếp với nhau trong phạm vi ngắn. Cài đặt Bluetooth trên laptop Win 7 là một quá trình đơn giản nhưng cần thiết để tận dụng đầy đủ tính năng này.
FAQ
1. Làm sao để biết laptop có hỗ trợ Bluetooth không?
- Kiểm tra thông số kỹ thuật của laptop hoặc tìm kiếm biểu tượng Bluetooth trên máy tính xách tay.
- Vào “Device Manager” và tìm kiếm phần “Bluetooth”.
2. Tôi cần chuẩn bị gì trước khi cài đặt Bluetooth?
- Đảm bảo laptop được kết nối với Internet.
- Tải về trình điều khiển Bluetooth tương thích với model laptop của bạn từ trang web của nhà sản xuất.
3. Có thể cài đặt Bluetooth mà không cần kết nối Internet không?
- Có thể cài đặt Bluetooth thủ công bằng cách sử dụng trình điều khiển được lưu trên USB hoặc đĩa CD. Tuy nhiên, phương pháp này phức tạp hơn và không được khuyến khích.
Các Bước Cài Đặt Bluetooth
1. Bật Bluetooth trên Laptop
- Vào “Control Panel” > “Network and Internet” > “Network and Sharing Center”.
- Nhấp vào “Change adapter settings” trong thanh điều hướng bên trái.
- Nhấp chuột phải vào biểu tượng “Bluetooth Network Connection” và chọn “Enable”.
2. Cài Đặt Trình Điều Khiển Bluetooth
- Mở trình điều khiển Bluetooth đã tải về và chạy tệp cài đặt.
- Làm theo các hướng dẫn trên màn hình để hoàn tất quá trình cài đặt.
- Khởi động lại máy tính khi được nhắc.
3. Thêm Thiết Bị Bluetooth
- Vào “Control Panel” > “Hardware and Sound” > “Devices and Printers”.
- Nhấp vào “Add a device”.
- Chờ cho máy tính phát hiện các thiết bị Bluetooth có sẵn.
- Chọn thiết bị bạn muốn kết nối và nhấp vào “Next”.
- Nhập mã ghép nối khi được nhắc.
Các Subtopic Phổ Biến
1. Khắc Phục Sự Cố Bluetooth
- Bluetooth không tìm thấy thiết bị: Kiểm tra xem cả hai thiết bị đều được bật và trong phạm vi hoạt động.
- Kết nối Bluetooth không ổn định: Đảm bảo không có vật cản giữa các thiết bị và thử khởi động lại kết nối.
- Lỗi mã ghép nối: Nhập lại mã ghép nối cẩn thận và đảm bảo rằng cả hai thiết bị đều đang sử dụng cùng một mã.
2. Sử Dụng Bluetooth để Chia Sẻ Tệp
- Chia sẻ tệp qua Bluetooth: Nhấp chuột phải vào tệp, chọn “Send to” và chọn thiết bị Bluetooth.
- Nhận tệp qua Bluetooth: Chấp nhận yêu cầu truyền tệp từ thiết bị Bluetooth.
3. Cập Nhật Trình Điều Khiển Bluetooth
- Lỗi Bluetooth do trình điều khiển lỗi thời: Truy cập trang web của nhà sản xuất và tải xuống trình điều khiển Bluetooth mới nhất.
- Cài đặt trình điều khiển thủ công: Vào “Device Manager”, tìm kiếm phần “Bluetooth”, nhấp chuột phải vào thiết bị và chọn “Update Driver”.
4. Tiết Kiệm Năng Lượng Khi Sử Dụng Bluetooth
- Tắt Bluetooth khi không sử dụng: Nhấp chuột phải vào biểu tượng Bluetooth trong khay hệ thống và chọn “Disable”.
- Giảm độ sáng màn hình và sử dụng chế độ tiết kiệm năng lượng để kéo dài thời lượng pin.
5. Kiểm Tra Tình Trạng Bluetooth
- Vào “Control Panel” > “Hardware and Sound” > “Devices and Printers”.
- Nhấp đúp vào biểu tượng “Bluetooth Network Connection” để xem trạng thái và thông tin chi tiết về kết nối.
Kết Luận
Cài đặt Bluetooth cho laptop Win 7 là một quá trình dễ dàng giúp bạn mở rộng khả năng kết nối của thiết bị. Bằng cách làm theo các hướng dẫn chi tiết trong bài viết này, bạn có thể tận hưởng nhiều lợi ích của việc sử dụng Bluetooth, chẳng hạn như giao tiếp không dây với các thiết bị khác và chia sẻ tệp một cách liền mạch.
Từ Khóa
- Cài đặt Bluetooth cho Win 7
- Kết nối Bluetooth cho laptop
- Khắc phục sự cố Bluetooth
- Trình điều khiển Bluetooth
- Chia sẻ tệp qua Bluetooth


