Hướng Dẫn Cách Cài Lại Win 10
Tóm Tắt
Hướng dẫn toàn diện này cung cấp các bước chi tiết để cài đặt lại hệ điều hành Windows 10 một cách nhanh chóng và dễ dàng. Với hướng dẫn từng bước đơn giản, bạn có thể khôi phục máy tính của mình về trạng thái ban đầu, khắc phục các sự cố, cải thiện hiệu suất và cài đặt sạch.
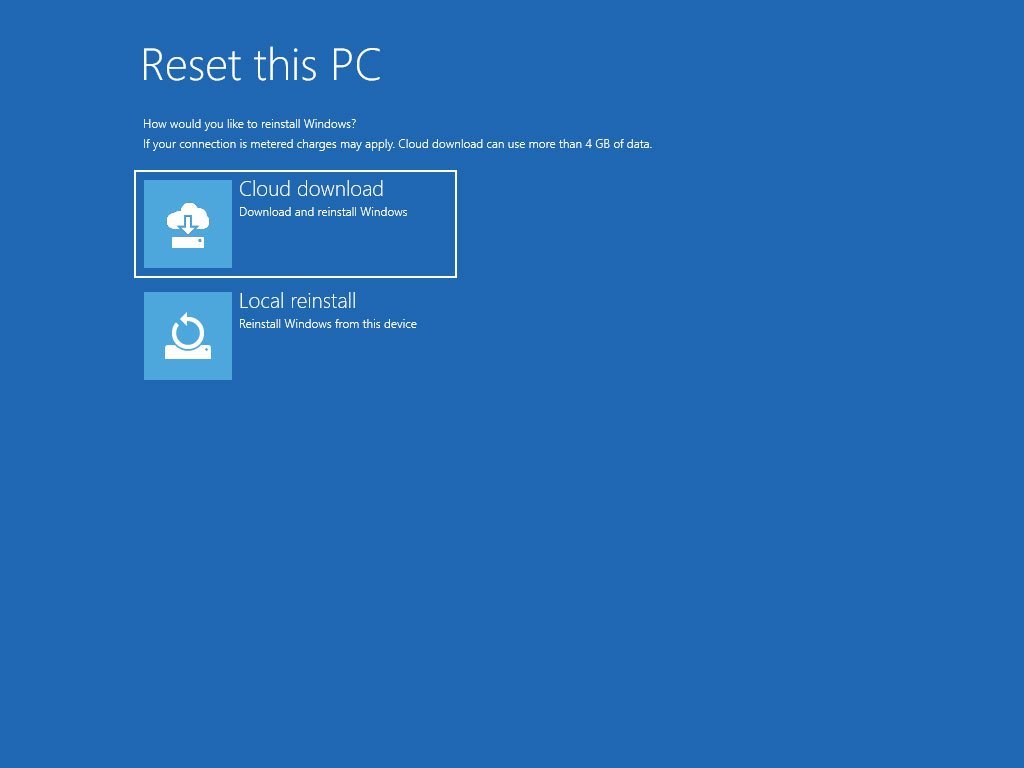
Giới Thiệu
Cài đặt lại hệ điều hành Windows 10 có thể là một giải pháp hiệu quả để khắc phục sự cố, cải thiện hiệu suất hoặc làm mới máy tính của bạn. Cho dù bạn gặp sự cố khởi động, màn hình xanh chết chóc (BSOD) hay chỉ muốn làm mới hệ thống, hướng dẫn này sẽ hướng dẫn bạn từng bước cài đặt lại Windows 10 một cách dễ dàng.
Câu Hỏi Thường Gặp (FAQ)
Tôi sẽ mất dữ liệu sau khi cài đặt lại Windows 10?
- Việc cài đặt lại sẽ xóa tất cả dữ liệu khỏi ổ đĩa nơi Windows được cài đặt, vì vậy hãy sao lưu bất kỳ tệp quan trọng nào trước khi bắt đầu.
Tôi cần chuẩn bị gì trước khi cài đặt lại Windows 10?
- Đảm bảo bạn có một bản sao Windows 10 hợp lệ, ổ USB hoặc DVD có thể khởi động và quyền truy cập vào Internet.
Tôi có thể cài đặt lại Windows 10 mà không cần đĩa?
- Có, bạn có thể sử dụng công cụ Tạo Phương tiện Cài đặt của Microsoft để tạo ổ USB hoặc DVD có thể khởi động.
Các Bước Cài Đặt Lại Windows 10
1. Tạo Phương Tiện Cài Đặt Khởi Động
- Tải xuống công cụ Tạo Phương tiện Cài đặt của Microsoft.
- Chạy công cụ và chọn “Tạo phương tiện cài đặt cho máy tính khác”.
- Chọn ngôn ngữ, phiên bản và kiến trúc của mình (64-bit hoặc 32-bit).
- Chọn “Ổ USB” hoặc “Tệp ISO” tùy thuộc vào phương tiện khởi động bạn muốn tạo.
2. Khởi Động Từ Phương Tiện Khởi Động
- Cắm ổ USB hoặc DVD có thể khởi động vào máy tính của bạn.
- Khởi động lại máy tính và nhấn phím BIOS (thường là F2, F10, DEL hoặc ESC) khi màn hình khởi động xuất hiện.
- Trong cài đặt BIOS, thay đổi thứ tự khởi động để phương tiện khởi động là tùy chọn đầu tiên.
3. Chọn Ngôn Ngữ, Thời Gian và Bàn Phím
- Sau khi khởi động từ phương tiện khởi động, bạn sẽ thấy màn hình cài đặt Windows 10.
- Chọn ngôn ngữ, định dạng thời gian và phương pháp nhập ưa thích của bạn.
4. Cài Đặt Windows 10
- Nhấp vào “Cài đặt ngay”.
- Đọc và chấp nhận các điều khoản cấp phép.
- Chọn “Tùy chỉnh: Chỉ cài đặt Windows (nâng cao)”.
5. Chọn Vị Trí Cài Đặt
- Chọn ổ đĩa nơi bạn muốn cài đặt Windows 10.
- Nếu cần, hãy định dạng ổ đĩa.
6. Hoàn Thành Cài Đặt
- Sau khi chọn vị trí cài đặt, Windows 10 sẽ bắt đầu cài đặt.
- Quá trình này có thể mất một thời gian, vì vậy hãy kiên nhẫn.
- Sau khi cài đặt hoàn tất, máy tính của bạn sẽ khởi động lại và bạn sẽ thấy màn hình thiết lập Windows.
Các Tùy Chọn Khôi Phục Khác
Ngoài cài đặt lại sạch, Windows 10 còn cung cấp các tùy chọn khôi phục khác cho phép bạn khắc phục sự cố và làm mới hệ thống mà không cần mất dữ liệu.
- Đặt Lại Máy Tính Này: Tùy chọn này khôi phục cài đặt của máy tính về mặc định ban đầu, loại bỏ các ứng dụng và cài đặt đã cài đặt.
- Khôi Phục Hệ Thống: Khôi phục hệ thống hoàn nguyên máy tính của bạn về trạng thái trước đó, giữ nguyên các tệp và dữ liệu của bạn.
- Khởi Động Nâng Cao: Tùy chọn này cung cấp các công cụ nâng cao để khắc phục sự cố khởi động và truy cập các tùy chọn khôi phục khác.
Kết Luận
Cài đặt lại Windows 10 là một cách hiệu quả để khắc phục sự cố, cải thiện hiệu suất và làm mới máy tính của bạn. Bằng cách làm theo các bước được nêu trong hướng dẫn này, bạn có thể dễ dàng cài đặt lại hệ điều hành Windows 10 một cách an toàn và nhanh chóng. Đối với các vấn đề phức tạp hơn, hãy cân nhắc các tùy chọn khôi phục khác do Windows 10 cung cấp.
Từ Khóa:
- Cài đặt lại Windows 10
- Khôi phục máy tính
- Khắc phục sự cố Windows 10
- Các tùy chọn khôi phục Windows 10
- Hướng dẫn cài đặt lại Windows 10


