Cài Đặt Phần Mềm Máy Tính Online – Cài Win online Từ Xa
Cài Win 10 Macbook Air
Tóm tắt
Hướng dẫn chi tiết cách cài đặt hệ điều hành Windows 10 trên máy tính xách tay Macbook Air, giúp bạn có thể sử dụng song song cả hai hệ điều hành macOS và Windows.
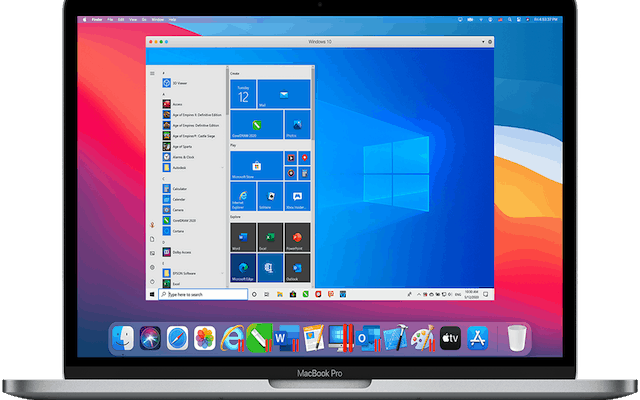
Giới thiệu
Macbook Air là một trong những dòng máy tính xách tay phổ biến trên thị trường, chạy hệ điều hành macOS. Tuy nhiên, nếu bạn có nhu cầu sử dụng các phần mềm hoặc trò chơi chỉ tương thích với hệ điều hành Windows, thì bạn có thể cài đặt song song Windows 10 trên Macbook Air của mình.
Các câu hỏi thường gặp
- Cài Win 10 Macbook Air có mất dữ liệu không?
Không, nếu bạn cài đặt đúng theo hướng dẫn thì toàn bộ dữ liệu trên máy sẽ được bảo toàn. - Cần chuẩn bị gì trước khi cài Win 10 Macbook Air?
Bạn cần chuẩn bị một USB có dung lượng tối thiểu 16GB, một bộ cài Windows 10 và một phần mềm tạo USB boot. - Cài Win 10 Macbook Air mất bao lâu?
Thời gian cài đặt phụ thuộc vào tốc độ máy tính của bạn, nhưng thường sẽ mất khoảng 30-60 phút.
Các bước cài đặt Windows 10 trên Macbook Air
1. Tạo USB boot Windows 10
- Tải về bộ cài Windows 10 từ trang chủ của Microsoft.
- Sử dụng phần mềm tạo USB boot như Rufus hoặc Etcher để tạo USB boot từ bộ cài Windows 10.
2. Khởi động vào chế độ Boot Manager
- Tắt máy Macbook Air.
- Nhấn và giữ phím Option (Alt) khi khởi động lại máy.
- Bạn sẽ thấy màn hình Boot Manager hiển thị danh sách các ổ đĩa có thể khởi động.
3. Chọn USB boot Windows 10
- Sử dụng phím mũi tên để chọn USB boot Windows 10.
- Nhấn Enter để khởi động vào USB boot.
4. Cài đặt Windows 10
- Chọn ngôn ngữ, thời gian và định dạng tiền tệ.
- Nhấp vào “Install now”.
- Chọn “Custom: Install Windows only (advanced)”.
- Chọn ổ đĩa muốn cài đặt Windows 10 và nhấp vào “Format”.
- Tiếp theo, nhấp vào “Next” để bắt đầu quá trình cài đặt.
5. Hoàn tất cài đặt và khởi động lại
- Sau khi quá trình cài đặt hoàn tất, bạn sẽ được yêu cầu tạo tài khoản người dùng.
- Nhập tên người dùng và mật khẩu.
- Nhấp vào “Next” và sau đó nhấp vào “Finish” để hoàn tất cài đặt.
- Máy tính sẽ tự động khởi động lại.
Phần mềm hỗ trợ
1. Boot Camp Assistant
- Boot Camp Assistant là một tiện ích của Apple giúp bạn cài đặt Windows trên máy Mac.
- Phần mềm này sẽ tự động tạo phân vùng ổ cứng, cài đặt trình điều khiển và cấu hình các cài đặt cần thiết.
2. VirtualBox
- VirtualBox là một phần mềm ảo hóa cho phép bạn chạy hệ điều hành khác trên hệ điều hành hiện tại.
- Sử dụng VirtualBox, bạn có thể cài đặt Windows 10 trong một máy ảo trên Macbook Air.
3. Parallels Desktop
- Parallels Desktop cũng là một phần mềm ảo hóa nhưng mạnh mẽ hơn VirtualBox.
- Phần mềm này cho phép bạn chạy các ứng dụng Windows trong cửa sổ riêng biệt trên macOS.
Các lỗi thường gặp và cách khắc phục
1. Lỗi “Windows could not be installed to the drive 0 partition 1”
- Nguyên nhân: Ổ cứng không được định dạng đúng dạng GPT.
- Cách khắc phục: Sử dụng Disk Utility để định dạng ổ cứng sang dạng GPT.
2. Lỗi “The computer restarted unexpectedly or encountered an unexpected error. Installation cannot proceed”
- Nguyên nhân: Có thể do USB boot bị lỗi hoặc phần cứng máy tính có vấn đề.
- Cách khắc phục: Kiểm tra lại USB boot và khởi động lại máy tính. Nếu vẫn không được, hãy thử sử dụng một USB boot khác.
Kết luận
Cài đặt Windows 10 trên Macbook Air là một quá trình tương đối đơn giản nếu bạn thực hiện theo đúng các bước hướng dẫn. Với việc sử dụng các phần mềm hỗ trợ như Boot Camp Assistant, VirtualBox hoặc Parallels Desktop, bạn có thể dễ dàng sử dụng song song cả macOS và Windows trên Macbook Air của mình.
Từ khóa
- Cài Win 10 Macbook Air
- Bootcamp
- Virtualbox
- Parallels
- Windows trên Mac

