Cài Lại Win Giữ Lại Dữ Liệu
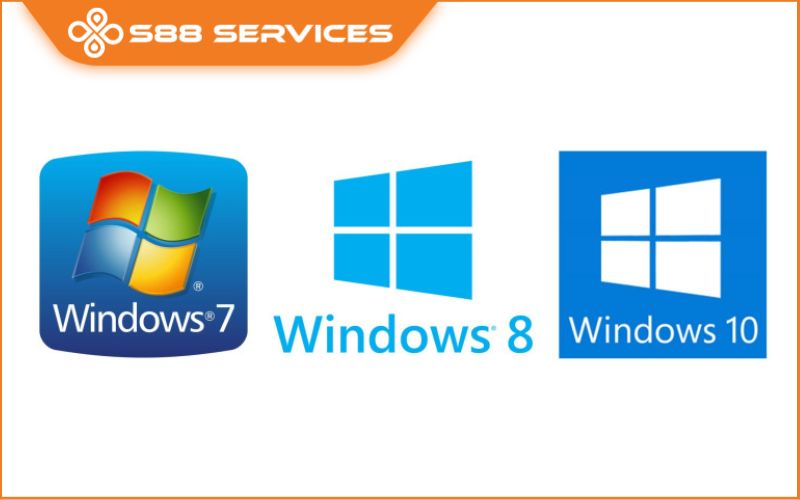
Executive Summary
Việc cài lại Windows có thể là một nhiệm vụ căng thẳng, đặc biệt là nếu bạn lo lắng về việc mất dữ liệu quan trọng. Tuy nhiên, có một cách để cài đặt lại Windows mà vẫn giữ nguyên dữ liệu của bạn. Bài viết này sẽ hướng dẫn bạn cách thực hiện từng bước một.
Giới thiệu
Cài lại Windows là một cách hiệu quả để khắc phục sự cố phần mềm, phần cứng hoặc các sự cố khác khiến hệ thống của bạn hoạt động không bình thường. Tuy nhiên, quá trình này thường đi kèm với rủi ro mất dữ liệu. Nếu bạn không muốn mất dữ liệu, bạn có thể cài đặt lại Windows mà vẫn giữ lại dữ liệu của mình.
Câu hỏi thường gặp
- Tôi có thể cài đặt lại Windows mà không mất dữ liệu không?
Có, bạn có thể cài đặt lại Windows mà không mất dữ liệu bằng cách sử dụng tính năng “Cài đặt lại PC này”. - Những phương pháp nào khác tôi có thể sử dụng để cài đặt lại Windows mà không mất dữ liệu?
Bạn có thể sử dụng công cụ tạo phương tiện cài đặt của Microsoft hoặc sử dụng đĩa khôi phục hệ thống. - Tôi nên sao lưu dữ liệu trước khi cài đặt lại Windows không?
Mặc dù tính năng “Cài đặt lại PC này” được thiết kế để giữ lại dữ liệu của bạn, nhưng vẫn nên tạo bản sao lưu trước để đề phòng.
Các bước cài đặt lại Windows mà vẫn giữ nguyên dữ liệu
Các loại cài đặt lại Windows
Có hai loại cài đặt lại Windows mà bạn có thể thực hiện:
- Cài đặt lại sạch: Xóa mọi thứ trên ổ cứng của bạn, bao gồm cả Windows và tất cả dữ liệu cá nhân của bạn.
- Cài đặt lại tùy chỉnh: Cho phép bạn chọn những gì muốn giữ lại và những gì muốn xóa.
Các bước cài đặt lại tùy chỉnh
Để cài đặt lại Windows tùy chỉnh và giữ lại dữ liệu của bạn, hãy làm theo các bước sau:
- Sao lưu dữ liệu của bạn: Tạo bản sao lưu tất cả tệp quan trọng của bạn trước khi bắt đầu quá trình cài đặt lại.
- Mở ứng dụng Cài đặt: Đi tới Cài đặt > Cập nhật & Bảo mật > Phục hồi**.
- Nhấp vào tùy chọn Bắt đầu: Trong phần “Đặt lại PC này”, hãy nhấp vào nút Bắt đầu**.
- Chọn tùy chọn Giữ tệp của tôi:**** Tùy chọn này sẽ cho phép bạn giữ lại dữ liệu và tệp cá nhân của mình.
- Nhấp vào nút Tiếp:**** Xác nhận lựa chọn của bạn và làm theo lời nhắc trên màn hình để hoàn tất quá trình cài đặt lại.
Các lưu ý khi cài đặt lại tùy chỉnh
- Quá trình cài đặt lại tùy chỉnh sẽ không xóa các tệp cá nhân của bạn, nhưng nó sẽ xóa các chương trình và ứng dụng已安装。
- Bạn nên cài đặt lại tất cả các chương trình và ứng dụng quan trọng sau khi cài đặt lại.
- Tính năng “Cài đặt lại PC này” có thể không khả dụng trên một số thiết bị.
Các công cụ và phương pháp khác
Ngoài tính năng “Cài đặt lại PC này”, còn có các công cụ và phương pháp khác mà bạn có thể sử dụng để cài đặt lại Windows mà không mất dữ liệu:
- Công cụ tạo phương tiện cài đặt của Microsoft: Cho phép bạn tạo ổ đĩa USB hoặc DVD có thể khởi động để cài đặt lại Windows.
- Đĩa khôi phục hệ thống: Một đĩa hoặc phân vùng riêng biệt có thể được sử dụng để khôi phục hệ thống của bạn về trạng thái trước đó.
- Phần mềm của bên thứ ba: Có một số phần mềm của bên thứ ba có thể giúp bạn cài đặt lại Windows mà không mất dữ liệu.
Kết luận
Cài đặt lại Windows mà không mất dữ liệu là một quá trình tương đối đơn giản. Bằng cách làm theo các bước được nêu trong bài viết này, bạn có thể bảo vệ dữ liệu của mình và đồng thời khắc phục sự cố máy tính của mình. Luôn nhớ sao lưu dữ liệu của bạn trước khi thực hiện bất kỳ thay đổi nào đối với hệ thống của bạn.
Từ khóa
- Cài đặt lại Windows
- Giữ lại dữ liệu
- Cài đặt lại sạch
- Cài đặt lại tùy chỉnh
- Công cụ tạo phương tiện cài đặt của Microsoft


