Cài Lại Win 10 Từ Ổ Cứng
Tóm tắt
Cài lại Win 10 từ ổ cứng là quá trình xóa toàn bộ dữ liệu trên ổ cứng và cài đặt lại hệ điều hành Windows 10. Quá trình này thường được thực hiện khi máy tính gặp lỗi nghiêm trọng hoặc người dùng muốn cài đặt lại hệ điều hành từ đầu.
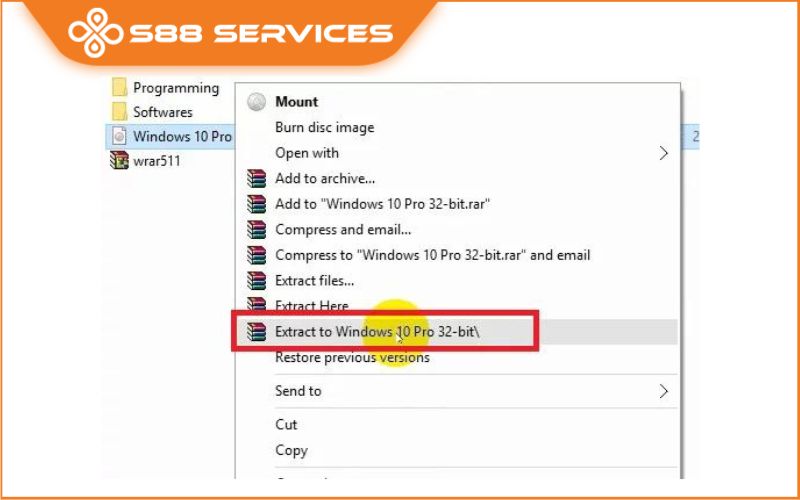
Giới thiệu
Cài lại Win 10 là một công việc khá đơn giản nhưng yêu cầu sự cẩn thận và chính xác. Nếu không thực hiện đúng các bước, bạn có thể mất dữ liệu hoặc làm hỏng hệ thống. Trong hướng dẫn này, chúng tôi sẽ hướng dẫn bạn từng bước cách cài lại Win 10 từ ổ cứng một cách an toàn và hiệu quả.
FAQ
Tôi có mất dữ liệu không khi cài lại Win 10?
Có, quá trình cài lại Win 10 sẽ xóa toàn bộ dữ liệu trên ổ cứng, bao gồm cả các tệp cá nhân, ứng dụng và cài đặt. Do đó, bạn nên sao lưu dữ liệu quan trọng trước khi cài đặt lại hệ điều hành.Tôi cần những công cụ gì để cài lại Win 10?
Bạn sẽ cần một ổ USB hoặc DVD có dung lượng ít nhất 8GB để tạo bộ cài đặt Windows 10. Ngoài ra, bạn có thể sử dụng tính năng “Khôi phục cài đặt gốc” trên máy tính của mình nếu máy tính có sẵn tùy chọn này.Tôi có thể khôi phục cài đặt gốc mà không cần đĩa cài đặt không?
Có, bạn có thể sử dụng tính năng “Khôi phục cài đặt gốc” trên máy tính của mình để cài đặt lại Windows 10 mà không cần đĩa cài đặt. Tuy nhiên, tùy chọn này chỉ khả dụng nếu máy tính của bạn có sẵn phân vùng khôi phục.
5 bước chính để cài lại Win 10 từ ổ cứng
Bước 1: Tạo bộ cài đặt Windows 10
- Truy cập trang web của Microsoft để tải xuống Công cụ tạo phương tiện cài đặt Windows 10.
- Chạy Công cụ tạo phương tiện cài đặt và làm theo hướng dẫn trên màn hình để tạo ổ USB hoặc DVD có thể khởi động.
Bước 2: Khởi động máy tính từ ổ USB hoặc DVD
- Cắm ổ USB hoặc DVD vào máy tính và khởi động lại.
- Nhấn phím bất kỳ khi được nhắc để khởi động từ thiết bị ngoài.
Bước 3: Chọn tùy chọn cài đặt
- Trong màn hình cài đặt Windows 10, chọn ngôn ngữ, thời gian và loại bàn phím.
- Nhấp vào “Tiếp theo” và sau đó nhấp vào “Cài đặt ngay”.
Bước 4: Nhập khóa sản phẩm (nếu có)
- Nếu bạn có khóa sản phẩm Windows 10, hãy nhập khóa sản phẩm vào ô được cung cấp. Nếu không, bạn có thể nhấp vào “Bỏ qua” để kích hoạt Windows 10 sau khi cài đặt.
Bước 5: Chọn loại cài đặt
- Chọn tùy chọn “Tùy chỉnh: Chỉ cài đặt Windows (nâng cao)”.
- Trên màn hình tiếp theo, chọn ổ cứng nơi bạn muốn cài đặt Windows 10.
- Nhấp vào “Tiếp theo” để bắt đầu quá trình cài đặt.
Quá trình cài đặt sẽ mất một thời gian, tùy thuộc vào tốc độ máy tính của bạn. Sau khi quá trình cài đặt hoàn tất, máy tính của bạn sẽ tự khởi động lại. Bạn sẽ cần thiết lập một số cài đặt cơ bản và tạo tài khoản người dùng mới.
Kết luận
Cài lại Win 10 từ ổ cứng là một quá trình tương đối dễ thực hiện nếu bạn làm theo đúng các bước trong hướng dẫn này. Bằng cách thực hiện các bước này cẩn thận, bạn có thể cài đặt lại Windows 10 một cách an toàn và hiệu quả, khắc phục các lỗi nghiêm trọng trên máy tính của mình hoặc cài đặt lại hệ điều hành từ đầu.
Từ khóa
- Cài lại Win 10
- Cài đặt lại Windows 10 từ ổ cứng
- Khôi phục cài đặt gốc Windows 10
- Tạo bộ cài đặt Windows 10
- Cài đặt Windows 10 sạch


