Cách Cài Win 10 Cho Laptop Dell Inspiron 15
Tổng quan
Cài đặt Windows 10 trên máy tính xách tay Dell Inspiron 15 là một quá trình đơn giản nhưng cần thực hiện chính xác để đảm bảo cài đặt thành công. Bài viết này sẽ hướng dẫn bạn từng bước các bước để cài đặt Windows 10 trên Dell Inspiron 15, bao gồm cả việc chuẩn bị cần thiết và các mẹo giải quyết sự cố.
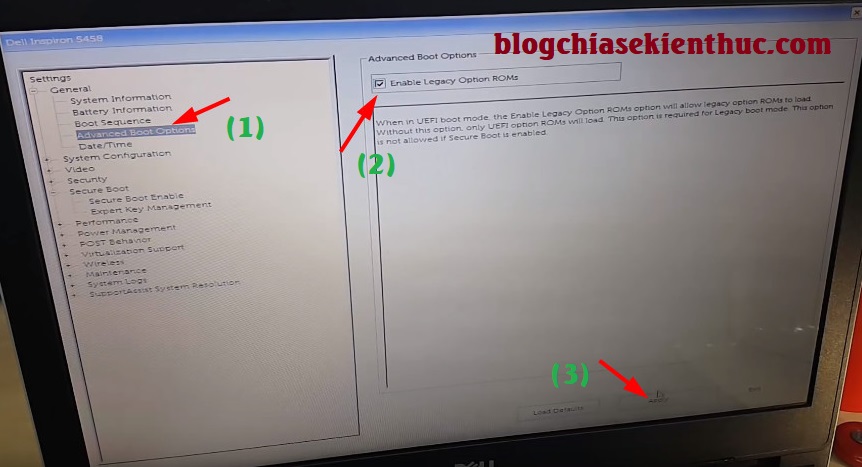
Giới thiệu
Việc cài đặt Windows 10 trên Dell Inspiron 15 cung cấp một hệ điều hành mới và cải tiến với nhiều tính năng và cải tiến. Windows 10 cung cấp giao diện người dùng hiện đại, khả năng bảo mật được nâng cao và hiệu suất tổng thể tốt hơn. Bằng cách làm theo các bước trong bài viết này, bạn có thể dễ dàng cài đặt Windows 10 trên Dell Inspiron 15 của mình và tận hưởng những lợi ích mà nó mang lại.
Câu hỏi thường gặp
Tôi cần chuẩn bị gì trước khi cài đặt Windows 10 trên Dell Inspiron 15?
Bạn sẽ cần một bản sao hợp lệ của Windows 10, ổ USB hoặc DVD có thể khởi động, trình điều khiển thiết bị cho máy tính xách tay Dell Inspiron 15 và bản sao lưu dữ liệu quan trọng.Quá trình cài đặt Windows 10 sẽ mất bao lâu trên Dell Inspiron 15?
Thời gian cài đặt có thể thay đổi tùy thuộc vào tốc độ máy tính xách tay và kích thước của tệp cài đặt. Trung bình, quá trình này sẽ mất khoảng 30 phút đến 1 giờ.Tôi có thể gặp phải sự cố nào trong quá trình cài đặt Windows 10 trên Dell Inspiron 15 không?
Một số lỗi phổ biến bạn có thể gặp phải bao gồm lỗi khởi động, lỗi trình điều khiển thiết bị và lỗi phân vùng đĩa. Nếu bạn gặp bất kỳ lỗi nào trong quá trình cài đặt, hãy tham khảo phần giải quyết sự cố trong bài viết này.
Các bước cài đặt
1. Chuẩn bị
- Tạo một bản sao lưu các tệp và dữ liệu quan trọng của bạn.
- Tải xuống bản sao Windows 10 hợp lệ từ trang web của Microsoft.
- Tạo một ổ USB hoặc DVD có thể khởi động bằng Công cụ tạo phương tiện cài đặt của Microsoft.
- Thu thập các trình điều khiển thiết bị cần thiết cho máy tính xách tay Dell Inspiron 15.
2. Khởi động từ ổ USB hoặc DVD
- Cắm ổ USB hoặc DVD có thể khởi động vào máy tính xách tay Dell Inspiron 15 của bạn.
- Bật máy tính xách tay và nhấn phím F12 để vào menu khởi động.
- Chọn ổ USB hoặc DVD làm thiết bị khởi động.
3. Cài đặt Windows 10
- Chọn ngôn ngữ, thời gian và định dạng bàn phím ưa thích của bạn.
- Nhấp vào Tiếp theo.
- Nhập khóa sản phẩm của bạn hoặc chọn tùy chọn Tôi không có khóa sản phẩm.
- Chọn tùy chọn cài đặt Tùy chỉnh: Chỉ cài đặt Windows (nâng cao).
- Chọn ổ cứng mà bạn muốn cài đặt Windows 10 và nhấp vào Tiếp theo.
- Quá trình cài đặt sẽ bắt đầu.
4. Cài đặt trình điều khiển thiết bị
- Sau khi cài đặt Windows 10, bạn cần cài đặt các trình điều khiển thiết bị cho máy tính xách tay Dell Inspiron 15.
- Truy cập trang web hỗ trợ của Dell để tải xuống các trình điều khiển mới nhất.
- Cài đặt các trình điều khiển theo hướng dẫn trên trang web.
5. Hoàn tất cài đặt
- Sau khi cài đặt trình điều khiển thiết bị, bạn có thể hoàn tất cài đặt Windows 10.
- Tạo một tài khoản người dùng và tùy chỉnh cài đặt của bạn.
- Khôi phục các tệp và dữ liệu đã sao lưu của bạn.
Giải quyết sự cố
- Lỗi khởi động: Đảm bảo rằng ổ USB hoặc DVD có thể khởi động được tạo đúng cách và được cắm an toàn vào máy tính xách tay.
- Lỗi trình điều khiển thiết bị: Kiểm tra xem bạn đã cài đặt các trình điều khiển thiết bị chính xác cho máy tính xách tay Dell Inspiron 15 chưa.
- Lỗi phân vùng đĩa: Nếu bạn gặp phải lỗi phân vùng đĩa trong quá trình cài đặt, hãy thử tạo một phân vùng mới trên ổ cứng của bạn bằng Công cụ quản lý đĩa.
Kết luận
Bằng cách làm theo các bước trong bài viết này, bạn có thể dễ dàng cài đặt Windows 10 trên máy tính xách tay Dell Inspiron 15. Quá trình cài đặt đơn giản và nhanh chóng, chỉ cần chuẩn bị cần thiết và chú ý đến các mẹo giải quyết sự cố. Sau khi cài đặt, bạn có thể tận hưởng những lợi ích của Windows 10 trên máy tính xách tay Dell Inspiron 15 của mình.
Thẻ từ khóa
- Cài đặt Windows 10
- Máy tính xách tay Dell Inspiron 15
- Hướng dẫn từng bước
- Giới thiệu
- Giải quyết sự cố

