Cài Đặt Máy Tính Tại Nhà
Cách Cài đặt Touchpad Cho Dell Win 10
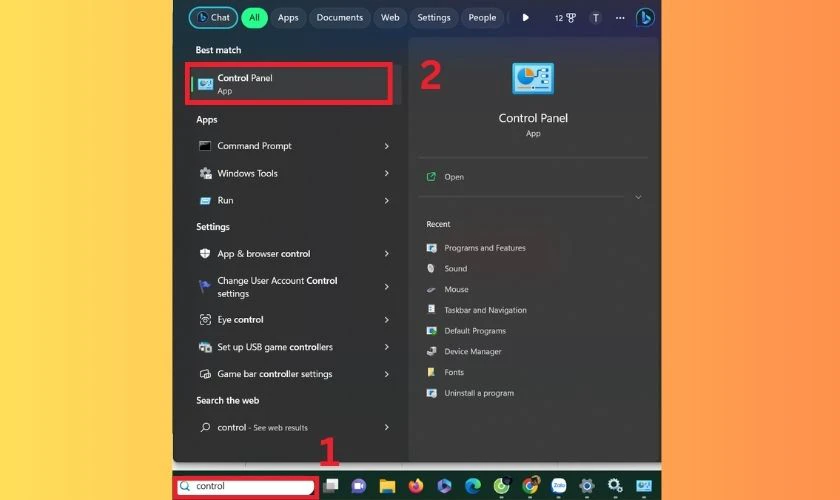
Tóm tắt
Bài viết này hướng dẫn từng bước cách cài đặt touchpad cho Dell Win 10 để đảm bảo hoạt động trơn tru và chính xác. Người dùng sẽ được cung cấp thông tin về các tùy chọn cài đặt có sẵn, cách khắc phục sự cố thường gặp và các mẹo để tối ưu hóa hiệu suất của touchpad.
Giới thiệu
Touchpad là một thành phần quan trọng của máy tính xách tay Dell, cho phép người dùng tương tác trực quan với hệ điều hành. Tuy nhiên, để touchpad hoạt động hiệu quả, cần phải được cài đặt và cấu hình đúng cách. Bài viết này sẽ hướng dẫn chi tiết cách cài đặt touchpad cho Dell Win 10, giúp người dùng tiết kiệm thời gian và công sức.
Câu hỏi thường gặp (FAQ)
Câu hỏi 1: Tôi có thể cài đặt touchpad Dell Win 10 bằng cách nào?
Trả lời: Người dùng có thể cài đặt touchpad bằng trình quản lý thiết bị hoặc thông qua trang web hỗ trợ của Dell.
Câu hỏi 2: Làm gì khi touchpad Dell không hoạt động?
Trả lời: Trước tiên, hãy kiểm tra xem touchpad đã được bật chưa. Nếu vậy, hãy khởi động lại máy tính hoặc cài đặt lại trình điều khiển touchpad.
Câu hỏi 3: Làm cách nào để tối ưu hóa hiệu suất của touchpad Dell?
Trả lời: Người dùng có thể điều chỉnh độ nhạy, tốc độ con trỏ và các cài đặt khác để tối đa hóa hiệu suất của touchpad.
Các bước cài đặt
1. Kiểm tra trình điều khiển
- Truy cập Trình quản lý thiết bị.
- Mở rộng danh mục Chuột và các thiết bị trỏ khác.
- Kiểm tra xem trình điều khiển Touchpad Dell có được cài đặt chưa.
2. Cài đặt trình điều khiển
- Nếu trình điều khiển chưa được cài đặt, hãy truy cập trang web hỗ trợ của Dell.
- Nhập số sê-ri hoặc mã sản phẩm của máy tính bạn để tải xuống trình điều khiển phù hợp.
- Chạy tệp cài đặt và làm theo hướng dẫn trên màn hình.
3. Cấu hình touchpad
- Mở ứng dụng Cài đặt.
- Truy cập Thiết bị.
- Chọn Touchpad.
- Điều chỉnh cài đặt theo sở thích, chẳng hạn như độ nhạy và tốc độ con trỏ.
Các cài đặt tùy chỉnh
1. Độ nhạy
- Độ nhạy ấn: Điều chỉnh lực cần để touchpad phản hồi khi nhấp.
- Độ nhạy di chuyển: Điều chỉnh độ nhạy của touchpad khi di chuyển ngón tay.
- Độ nhạy góc: Điều chỉnh độ nhạy của touchpad khi di chuyển ngón tay ở các góc.
2. Tốc độ con trỏ
- Tốc độ con trỏ: Điều chỉnh tốc độ di chuyển của con trỏ trên màn hình.
- Gia tốc con trỏ: Điều chỉnh tốc độ gia tăng của con trỏ khi di chuyển nhanh.
- Ngưỡng tốc độ: Điều chỉnh tốc độ tối đa của con trỏ.
3. Cử chỉ
- Cuộn bằng hai ngón tay: Cho phép người dùng cuộn lên xuống bằng cách di chuyển hai ngón tay trên touchpad.
- Chụm để phóng to: Cho phép người dùng phóng to hoặc thu nhỏ bằng cách chụm hoặc tách hai ngón tay trên touchpad.
- Vuốt ba ngón tay: Cho phép người dùng chuyển đổi giữa các cửa sổ hoặc ứng dụng bằng cách vuốt ba ngón tay ngang.
4. Các cài đặt khác
- Nhấn để nhấp: Cho phép người dùng nhấp vào touchpad bằng cách nhấn vào thay vì nhấn nút.
- Gõ hai lần để nhấp: Cho phép người dùng nhấp vào touchpad bằng cách gõ hai lần vào thay vì nhấn nút.
- Di chuyển chính xác: Tối ưu hóa touchpad để có chuyển động mượt mà và chính xác.
Kiểm tra touchpad
Sau khi cấu hình, hãy kiểm tra touchpad để đảm bảo hoạt động bình thường. Thực hiện các cử chỉ khác nhau và đảm bảo con trỏ phản hồi chính xác và mượt mà. Nếu gặp bất kỳ sự cố nào, hãy thử cài đặt lại trình điều khiển hoặc khởi động lại máy tính.
Kết luận
Cài đặt touchpad Dell Win 10 là một quá trình đơn giản và dễ thực hiện. Bằng cách làm theo các bước được nêu trong bài viết này, người dùng có thể đảm bảo rằng touchpad của họ hoạt động trơn tru và chính xác, giúp cải thiện đáng kể trải nghiệm sử dụng của họ. Nếu gặp bất kỳ sự cố nào, đừng ngần ngại tham khảo các mẹo khắc phục sự cố được cung cấp hoặc liên hệ với bộ phận hỗ trợ của Dell để được hỗ trợ thêm.
Thẻ từ khóa
- Cài đặt touchpad Dell
- Touchpad Dell Win 10
- Cài đặt touchpad
- Cấu hình touchpad
- Tùy chỉnh touchpad

