Cách Cài đặt Bluetooth Cho Laptop Win 7
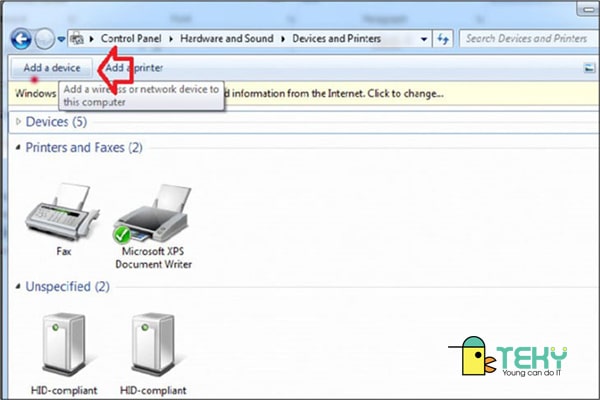
Tóm tắt
Bài viết hướng dẫn chi tiết các bước cài đặt Bluetooth cho máy tính xách tay chạy hệ điều hành Windows 7, giúp người dùng dễ dàng kết nối với các thiết bị không dây như tai nghe, loa, chuột…
Giới thiệu
Trong thời đại công nghệ, kết nối không dây Bluetooth trở nên phổ biến và tiện lợi. Đối với những máy tính xách tay chạy hệ điều hành Windows 7, việc cài đặt Bluetooth có thể gặp một số vấn đề. Bài viết này sẽ cung cấp hướng dẫn từng bước để giúp người dùng dễ dàng thực hiện cài đặt Bluetooth trên Windows 7.
FAQ
1. Nguyên nhân không tìm thấy Bluetooth trên laptop Windows 7 là gì?
- Chế độ Bluetooth chưa được bật trên máy tính.
- Driver Bluetooth không được cài đặt hoặc bị lỗi.
- Module Bluetooth trên máy tính bị hỏng.
2. Tôi có thể kiểm tra xem máy tính của mình có Bluetooth hay không?
- Vào Device Manager và tìm mục Bluetooth.
- Nếu có mục Bluetooth, máy tính của bạn hỗ trợ Bluetooth.
3. Tôi nên tải driver Bluetooth từ đâu?
- Tải driver Bluetooth từ trang web của nhà sản xuất máy tính.
- Sử dụng Windows Update để tự động tìm kiếm và cài đặt driver cho Bluetooth.
Các bước cài đặt Bluetooth trên Windows 7
1. Bật chế độ Bluetooth
- Vào Control Panel > Hardware and Sound > Devices and Printers.
- Nhấp vào Add a device.
- Tìm kiếm và chọn thiết bị Bluetooth của bạn.
2. Cài đặt driver Bluetooth
- Nếu máy tính không tự động cài đặt driver cho thiết bị Bluetooth, bạn cần tải driver từ trang web của nhà sản xuất máy tính.
- Chạy file cài đặt driver và làm theo hướng dẫn trên màn hình.
3. Kết nối với thiết bị Bluetooth
- Mở Bluetooth trên thiết bị Bluetooth.
- Trên máy tính, vào Control Panel > Hardware and Sound > Devices and Printers.
- Nhấp vào Add a device.
- Tìm kiếm và chọn thiết bị Bluetooth của bạn.
- Nhấp vào Connect để kết nối.
4. Kiểm tra kết nối Bluetooth
- Sau khi kết nối thành công, bạn có thể kiểm tra kết nối Bluetooth bằng cách vào Control Panel > Hardware and Sound > Devices and Printers.
- Nếu trạng thái thiết bị Bluetooth là “Connected”, kết nối đã thành công.
Giải quyết sự cố kết nối Bluetooth
1. Cài đặt lại driver Bluetooth
- Vào Control Panel > System and Security > Device Manager.
- Mở rộng mục Bluetooth.
- Nhấp phải vào thiết bị Bluetooth và chọn Uninstall.
- Tải lại driver Bluetooth từ trang web của nhà sản xuất máy tính và cài đặt lại.
2. Khởi động lại máy tính
- Sau khi cài đặt lại driver Bluetooth, hãy khởi động lại máy tính để các thay đổi có hiệu lực.
3. Xóa bộ nhớ cache Bluetooth
- Vào Control Panel > All Control Panel Items > Troubleshooting.
- Chọn “Troubleshoot problems with Bluetooth devices”.
- Làm theo hướng dẫn trên màn hình để xóa bộ nhớ cache Bluetooth.
5 mẹo khi sử dụng Bluetooth
- Giữ khoảng cách gần giữa các thiết bị Bluetooth để có kết nối ổn định.
- Đảm bảo cả hai thiết bị Bluetooth đều có pin đủ.
- Tắt thiết bị Bluetooth khi không sử dụng để tiết kiệm pin.
- Đặt tên cho các thiết bị Bluetooth để dễ dàng nhận dạng khi ghép nối.
- Cập nhật driver Bluetooth thường xuyên để đảm bảo hiệu suất tốt nhất.
Kết luận
Cài đặt Bluetooth trên máy tính xách tay chạy Windows 7 không quá phức tạp nếu bạn làm theo các bước hướng dẫn được cung cấp trong bài viết này. Bằng cách khắc phục sự cố có thể xảy ra và làm theo các mẹo về cách sử dụng Bluetooth, bạn có thể dễ dàng tận hưởng kết nối không dây thuận tiện và ổn định.
Thẻ từ khóa
- Cài đặt Bluetooth cho Windows 7
- Kết nối Bluetooth với máy tính xách tay
- Khắc phục sự cố Bluetooth
- Bluetooth Windows 7
- Kết nối thiết bị không dây

